Windows 10 adalah salah satu sistem operasi yang paling populer dan digunakan secara luas karena kemudahannya. Artikel ini membahas secara rinci tutorial install Windows 10, termasuk penggunaan flashdisk, instalasi ulang, dan cara menginstal di laptop. Langkah-langkah ini dirancang untuk pemula maupun pengguna berpengalaman yang ingin memastikan instalasi berjalan dengan lancar.
Persiapan Sebelum Menginstal Windows 10

Sebelum memulai proses instalasi Windows 10, ada beberapa langkah persiapan penting yang harus dilakukan. Langkah-langkah ini memastikan instalasi berjalan lancar, mengurangi risiko kegagalan, dan melindungi data penting Anda. Berikut penjelasan rinci:
1. Backup Data Penting
Menginstal Windows 10, terutama untuk instalasi ulang atau instalasi bersih, akan menghapus data pada partisi sistem. Oleh karena itu, penting untuk mencadangkan data-data penting seperti dokumen, foto, dan file pekerjaan ke lokasi yang aman. Anda bisa menggunakan beberapa metode berikut:
- Hard Drive Eksternal: Pindahkan file ke perangkat penyimpanan eksternal untuk akses mudah.
- Cloud Storage: Layanan seperti Google Drive, Dropbox, atau OneDrive dapat digunakan untuk menyimpan data secara online.
- Media Penyimpanan Lainnya: CD, DVD, atau USB dapat digunakan jika data yang akan dicadangkan tidak terlalu besar.
2. Siapkan Media Instalasi
Media instalasi adalah perangkat yang digunakan untuk memuat file instalasi Windows 10. Media yang paling umum digunakan adalah flashdisk. Berikut langkah-langkah untuk mempersiapkannya:
- Periksa Kapasitas Flashdisk: Gunakan flashdisk dengan kapasitas minimal 8 GB.
- Unduh File ISO Resmi: File instalasi Windows 10 dalam format ISO dapat diperoleh langsung dari situs resmi Microsoft.
- Buat Media Bootable: Gunakan alat seperti Media Creation Tool dari Microsoft untuk membuat flashdisk Anda menjadi bootable. Proses ini memastikan flashdisk dapat digunakan untuk memulai instalasi Windows 10.
3. Periksa Kompatibilitas Perangkat
Tidak semua perangkat mendukung Windows 10 dengan optimal. Sebelum instalasi, pastikan perangkat keras Anda memenuhi spesifikasi minimal yang direkomendasikan oleh Microsoft:
- Prosesor: Minimal 1 GHz dengan arsitektur 64-bit atau 32-bit.
- RAM: Minimal 2 GB untuk versi 64-bit atau 1 GB untuk versi 32-bit.
- Penyimpanan: Minimal 20 GB ruang kosong untuk versi 64-bit dan 16 GB untuk versi 32-bit.
- Kartu Grafis: Mendukung DirectX 9 atau lebih tinggi.
Jika perangkat Anda memenuhi spesifikasi ini, instalasi kemungkinan besar akan berjalan tanpa hambatan.
4. Siapkan Driver Perangkat Keras
Driver perangkat keras adalah perangkat lunak yang memastikan semua komponen laptop atau PC Anda bekerja dengan Windows 10. Untuk menghindari masalah kompatibilitas setelah instalasi, unduh dan simpan driver penting seperti:
- Driver kartu grafis
- Driver jaringan (Wi-Fi atau Ethernet)
- Driver perangkat input seperti touchpad dan keyboard
Driver ini biasanya dapat diunduh dari situs web resmi produsen perangkat keras.
5. Periksa Pengaturan BIOS/UEFI
Pengaturan BIOS atau UEFI harus diubah agar perangkat dapat memulai instalasi dari flashdisk. Langkah-langkahnya:
- Masuk ke BIOS: Tekan tombol tertentu (misalnya F2, F12, atau Del) saat perangkat dihidupkan. Tombol yang digunakan biasanya ditampilkan di layar saat perangkat pertama kali dinyalakan.
- Atur Prioritas Boot: Pastikan flashdisk berada di urutan pertama pada daftar boot. Hal ini memastikan perangkat memulai instalasi dari flashdisk, bukan dari hard drive atau SSD.
6. Pastikan Koneksi Internet Stabil (Opsional)
Meskipun tidak wajib, koneksi internet yang stabil dapat membantu saat:
- Mendapatkan pembaruan sistem selama instalasi.
- Memverifikasi lisensi Windows secara otomatis.
Jika koneksi internet tidak tersedia, proses instalasi tetap dapat dilakukan, namun beberapa fitur mungkin tidak diaktifkan hingga perangkat terhubung ke internet.
7. Tentukan Jenis Instalasi
Ada dua jenis instalasi utama yang bisa dipilih sesuai kebutuhan:
- Instalasi Bersih (Clean Install): Menghapus seluruh data pada partisi sistem dan menginstal Windows 10 dari awal. Cocok untuk pengguna yang ingin performa optimal tanpa sisa sistem sebelumnya.
- Upgrade: Menginstal Windows 10 di atas sistem operasi yang ada tanpa menghapus data. Metode ini lebih sederhana tetapi mungkin meninggalkan file dan pengaturan lama yang tidak diperlukan.
Dengan mempersiapkan langkah-langkah ini secara cermat, Anda dapat mengurangi risiko gangguan atau kegagalan selama proses instalasi Windows 10. Persiapan yang baik adalah kunci keberhasilan instalasi yang mulus.
Beberapa Tutorial Install Windows 10
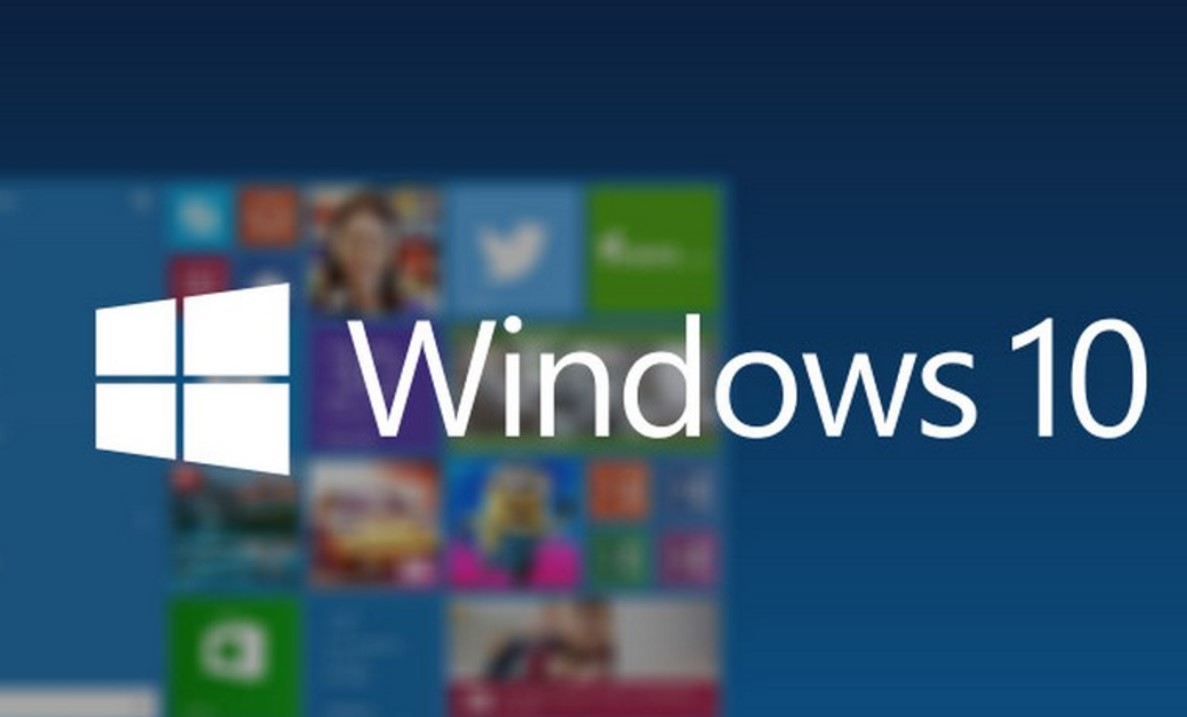
Tutorial Install Windows 10 dengan Flashdisk
Menginstal Windows 10 menggunakan flashdisk adalah salah satu metode yang paling praktis dan cepat, terutama bagi perangkat yang tidak memiliki drive optik seperti CD/DVD. Metode ini juga populer karena memberikan fleksibilitas dan kecepatan transfer data yang lebih tinggi dibandingkan media lain. Artikel ini menjelaskan langkah demi langkah cara melakukannya dengan detail dan jelas.
1. Siapkan Flashdisk Bootable
Flashdisk bootable adalah media penyimpanan yang telah diprogram agar dapat digunakan sebagai alat instalasi sistem operasi. Berikut adalah cara membuatnya:
- Pilih Flashdisk dengan Kapasitas yang Memadai
Pastikan flashdisk memiliki kapasitas minimal 8 GB. Sebaiknya gunakan flashdisk dengan kecepatan transfer tinggi untuk mempercepat proses instalasi. - Unduh File ISO Windows 10 Resmi
Kunjungi situs resmi Microsoft untuk mengunduh file instalasi dalam format ISO. File ISO ini adalah salinan digital dari installer Windows 10. - Gunakan Media Creation Tool
Microsoft menyediakan aplikasi resmi bernama Media Creation Tool yang dirancang untuk membuat flashdisk menjadi bootable. Cara menggunakannya:- Unduh dan jalankan Media Creation Tool di komputer Anda.
- Pilih opsi “Create installation media for another PC”.
- Pilih bahasa, edisi, dan arsitektur Windows 10 yang sesuai.
- Pilih “USB flash drive” sebagai media instalasi, kemudian pilih flashdisk Anda.
- Tunggu hingga proses selesai, biasanya memakan waktu sekitar 10-20 menit tergantung pada kecepatan koneksi internet.
2. Tutorial Install Windows 10 Atur BIOS/UEFI untuk Boot dari Flashdisk
Agar perangkat dapat membaca flashdisk sebagai media instalasi, Anda perlu mengubah prioritas boot di pengaturan BIOS atau UEFI. Berikut langkah-langkahnya:
- Masuk ke BIOS/UEFI
- Restart perangkat Anda.
- Saat perangkat mulai menyala, tekan tombol tertentu untuk masuk ke BIOS/UEFI. Tombol ini biasanya F2, F12, Del, atau Esc, tergantung pada merek perangkat Anda.
- Jika Anda tidak yakin, informasi tombol biasanya muncul di layar saat perangkat dinyalakan.
- Atur Prioritas Boot
- Setelah masuk ke BIOS/UEFI, cari menu “Boot” atau “Boot Options”.
- Pindahkan flashdisk ke urutan pertama dalam daftar prioritas boot.
- Simpan perubahan dengan menekan tombol sesuai instruksi (biasanya F10).
- Restart Perangkat
Setelah menyimpan pengaturan, restart perangkat Anda. Jika berhasil, perangkat akan memulai proses instalasi dari flashdisk.
3. Mulai Proses Instalasi Windows 10
Setelah perangkat boot dari flashdisk, Anda akan melihat layar instalasi Windows 10. Ikuti langkah-langkah berikut:
- Pilih Bahasa dan Zona Waktu
Pilih bahasa, zona waktu, dan format keyboard sesuai kebutuhan Anda, lalu klik “Next”. - Klik “Install Now”
Pilih opsi ini untuk memulai instalasi Windows 10. Jika diminta, masukkan kunci produk (product key). Jika tidak memiliki kunci, Anda bisa melewati langkah ini dan memasukkan kunci produk nanti. - Pilih Jenis Instalasi
Terdapat dua opsi utama:- Upgrade: Menginstal Windows 10 tanpa menghapus data dan aplikasi.
- Custom: Menginstal Windows 10 secara bersih dengan menghapus semua data di partisi yang dipilih. Untuk hasil optimal, pilih opsi “Custom”.
- Partisi dan Format Disk
- Pilih partisi tempat Anda ingin menginstal Windows 10.
- Jika diperlukan, hapus partisi lama dan buat partisi baru untuk memastikan instalasi bersih.
- Klik “Next” untuk memulai proses instalasi.
- Proses Instalasi
Proses ini akan memakan waktu 20-60 menit tergantung pada spesifikasi perangkat. Jangan matikan perangkat selama proses ini berlangsung.
4. Tutorial Install Windows 10 Konfigurasi Setelah Instalasi
Setelah instalasi selesai, perangkat akan otomatis restart dan Anda akan diminta untuk mengkonfigurasi beberapa pengaturan dasar:
- Pengaturan Akun Microsoft
Login dengan akun Microsoft Anda atau buat akun baru. Ini diperlukan untuk mengakses fitur-fitur tertentu seperti Microsoft Store. - Atur Preferensi Privasi
Pilih pengaturan privasi sesuai kebutuhan Anda, seperti lokasi, diagnostik, dan lainnya. - Selesaikan Pengaturan Awal
Windows akan menyelesaikan konfigurasi dan menyiapkan desktop Anda. Proses ini hanya memakan waktu beberapa menit.
Tutorial Install Ulang Windows 10
Menginstal ulang Windows 10 dapat membantu mengatasi berbagai masalah, seperti performa lambat atau hal berbahaya.
Tutorial Install Windows 10 Buat Media Instalasi Bootable
Langkah pertama adalah menyiapkan flashdisk sebagai media instalasi:
- Unduh dan jalankan Media Creation Tool dari situs resmi Microsoft.
- Pilih opsi “Create installation media for another PC”.
- Pilih bahasa, edisi, dan arsitektur Windows 10 yang sesuai.
- Pilih “USB flash drive” sebagai media instalasi.
- Tunggu hingga proses selesai.
Masuk ke BIOS dan Atur Boot Priority
Untuk memulai instalasi, Anda harus mengatur perangkat agar boot dari flashdisk:
- Restart komputer dan tekan tombol khusus (F2, Del, atau lainnya tergantung perangkat) untuk masuk ke BIOS/UEFI.
- Di menu BIOS, cari opsi boot order dan setel flashdisk sebagai prioritas pertama.
- Simpan perubahan dan restart perangkat.
Mulai Instalasi Windows 10
Setelah perangkat boot dari flashdisk, Anda akan diarahkan ke layar instalasi:
- Pilih bahasa, zona waktu, dan metode input. Klik “Next”.
- Klik “Install Now”.
- Masukkan kunci produk, atau pilih “I don’t have a product key” jika Anda ingin memasukkan nanti.
- Pilih edisi Windows 10 yang sesuai dengan lisensi Anda.
Tutorial Install Windows 10 Pilih Jenis Instalasi
Anda akan diberikan dua opsi:
- Upgrade: Memperbarui sistem tanpa menghapus file.
- Custom: Menghapus semua data pada partisi dan melakukan instalasi bersih.
Untuk instal ulang, pilih opsi Custom.
Partisi dan Format Disk
- Pilih partisi tempat Windows sebelumnya terinstal. Biasanya ditandai sebagai Primary atau memiliki label “Drive 0 Partition 1”.
- Hapus partisi tersebut, lalu buat partisi baru jika diperlukan.
- Klik “Next” untuk memulai instalasi.
Tutorial Install Windows 10 Proses Instalasi dan Konfigurasi Awal
Proses instalasi akan berjalan secara otomatis. Setelah selesai, perangkat akan restart dan Anda akan diminta untuk melakukan pengaturan awal:
- Masukkan akun Microsoft atau buat akun lokal.
- Atur preferensi privasi.
- Selesaikan pengaturan lainnya hingga desktop muncul.
Rekomendasi Produk untuk Instalasi Windows 10

- Sandisk Ultra Flair USB 3.0
- Kapasitas: 16 GB hingga 128 GB
- Keunggulan: Kecepatan transfer tinggi dan tahan lama.
- Harga: Mulai dari Rp150.000
- URL Pembelian: Beli Sandisk Ultra Flair
- Dell Inspiron 15 3000 Series
- Spesifikasi: Intel Core i3, RAM 4GB, SSD 256GB.
- Keunggulan: Kompatibel dengan Windows 10 dan mudah digunakan.
- Harga: Mulai dari Rp6.000.000
- URL Pembelian: Beli Dell Inspiron
- Logitech K400 Plus Wireless Touch Keyboard
- Keunggulan: Mempermudah navigasi selama instalasi dengan keyboard nirkabel.
- Harga: Mulai dari Rp400.000
- URL Pembelian: Beli Logitech K400 Plus
Manfaat Menggunakan Windows 10
1. Antarmuka yang Ramah Pengguna
Salah satu keunggulan Windows 10 adalah antarmuka yang dirancang untuk memudahkan pengguna dari berbagai kalangan, baik pemula maupun profesional.
- Menu Start yang Familiar: Windows 10 mengembalikan menu Start yang sebelumnya dihilangkan pada Windows 8. Menu ini memadukan antarmuka klasik dengan fitur modern seperti live tiles.
- Mode Desktop dan Tablet: Dengan fitur Continuum, Windows 10 dapat beradaptasi antara mode desktop dan tablet, memberikan pengalaman optimal pada perangkat 2-in-1.
- Pencarian Cepat dengan Cortana: Pengguna dapat mencari file, aplikasi, atau informasi langsung dari taskbar melalui asisten virtual Cortana.
2. Kinerja dan Kecepatan yang Optimal
Windows 10 dirancang untuk memberikan kinerja yang cepat dan responsif pada perangkat modern.
- Proses Booting yang Lebih Cepat: Dengan teknologi fast startup, waktu booting pada perangkat Windows 10 menjadi lebih singkat dibandingkan versi sebelumnya.
- Manajemen RAM yang Efisien: Sistem operasi ini mampu mengalokasikan memori dengan lebih baik, sehingga multitasking menjadi lebih lancar.
- Kompatibilitas Perangkat Keras: Windows 10 mendukung berbagai jenis prosesor, kartu grafis, dan perangkat keras lainnya, memastikan performa optimal pada berbagai konfigurasi perangkat.
3. Keamanan yang Ditingkatkan
Windows 10 menawarkan beberapa fitur keamanan bawaan untuk melindungi data pengguna dan perangkat dari ancaman.
- BitLocker: Fitur enkripsi ini melindungi data pengguna, terutama pada perangkat yang sering dibawa bepergian.
- Windows Defender: Solusi keamanan bawaan ini memberikan perlindungan dari ancaman seperti perangkat lunak yang berbahaya dan phishing.
- Pembaruan Keamanan Rutin: Microsoft menyediakan pembaruan keamanan berkala untuk melindungi perangkat dari kerentanan terbaru.
4. Kompatibilitas dengan Aplikasi dan Perangkat Modern
Windows 10 dirancang untuk mendukung aplikasi dan perangkat keras terbaru, memastikan fleksibilitas yang tinggi.
- Dukungan Universal Windows Platform (UWP): Windows 10 mendukung aplikasi UWP yang dirancang untuk berjalan pada berbagai perangkat, termasuk desktop, tablet, dan Xbox.
- Kompatibilitas Backward: Sistem ini tetap mendukung aplikasi lama, sehingga pengguna tidak perlu khawatir kehilangan akses ke perangkat lunak favorit mereka.
- Integrasi dengan Layanan Cloud: Windows 10 terintegrasi dengan layanan seperti OneDrive, memungkinkan sinkronisasi data yang mulus antar perangkat.
5. Fitur Produktivitas yang Lengkap
Windows 10 menyediakan berbagai alat untuk meningkatkan produktivitas penggunanya.
- Virtual Desktops: Fitur ini memungkinkan pengguna membuat beberapa desktop virtual untuk mengorganisasi tugas atau proyek berbeda.
- Snap Assist: Dengan fitur ini, pengguna dapat mengatur beberapa jendela aplikasi secara berdampingan untuk multitasking yang lebih efisien.
- Microsoft Office Integration: Windows 10 dirancang untuk bekerja secara optimal dengan suite produktivitas seperti Word, Excel, dan PowerPoint.
Tempat dan Cara Membeli Media Tutorial Install Windows 10
Anda bisa mendapatkan media instalasi resmi dari:
- Microsoft Store: Beli Windows 10
- Toko Komputer Resmi: Pastikan membeli flashdisk berkualitas.
- Marketplace Terpercaya: Seperti Tokopedia, Shopee, atau Lazada.
Langkah pembelian:
- Pilih produk di situs web atau toko.
- Pastikan spesifikasi sesuai kebutuhan.
- Lakukan pembayaran dan tunggu pengiriman.
FAQ Tentang Tutorial Install Windows 10
1. Apa yang harus dilakukan jika instalasi Windows 10 gagal?
Periksa kembali media instalasi dan pastikan perangkat memenuhi spesifikasi minimal.
2. Berapa lama waktu yang dibutuhkan untuk instalasi Windows 10?
Proses biasanya memakan waktu 30-60 menit, tergantung pada perangkat keras.
3. Apakah instalasi ulang Windows 10 akan menghapus semua data?
Ya, data di partisi sistem akan terhapus. Pastikan mencadangkan data penting sebelum memulai.

