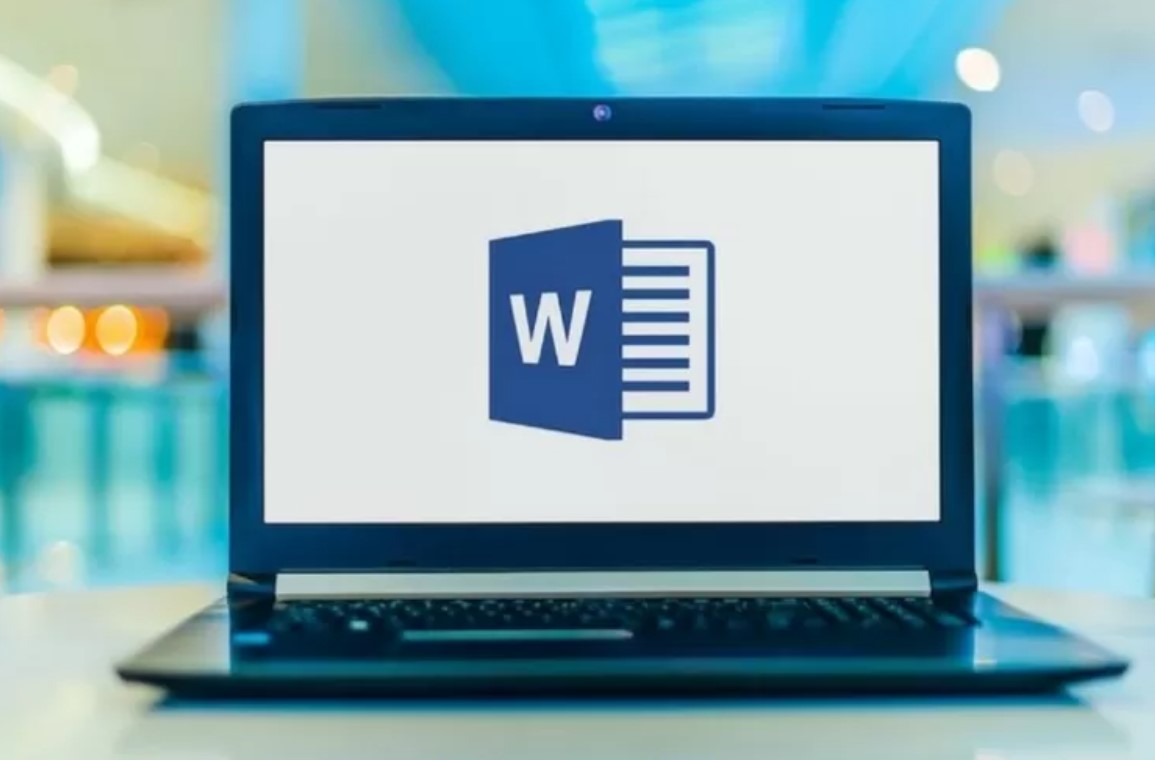Microsoft Word adalah salah satu perangkat lunak pengolah kata yang paling populer di dunia. Baik Anda seorang pelajar, profesional, atau pengusaha, kemampuan menguasai Word dapat meningkatkan produktivitas dan mempermudah berbagai pekerjaan dokumen. Artikel ini memberikan tutorial Microsoft Word secara lengkap, mulai dari fitur dasar hingga fitur lanjutan yang bermanfaat untuk pemula maupun pengguna profesional.
Mengapa Belajar Microsoft Word Itu Penting?
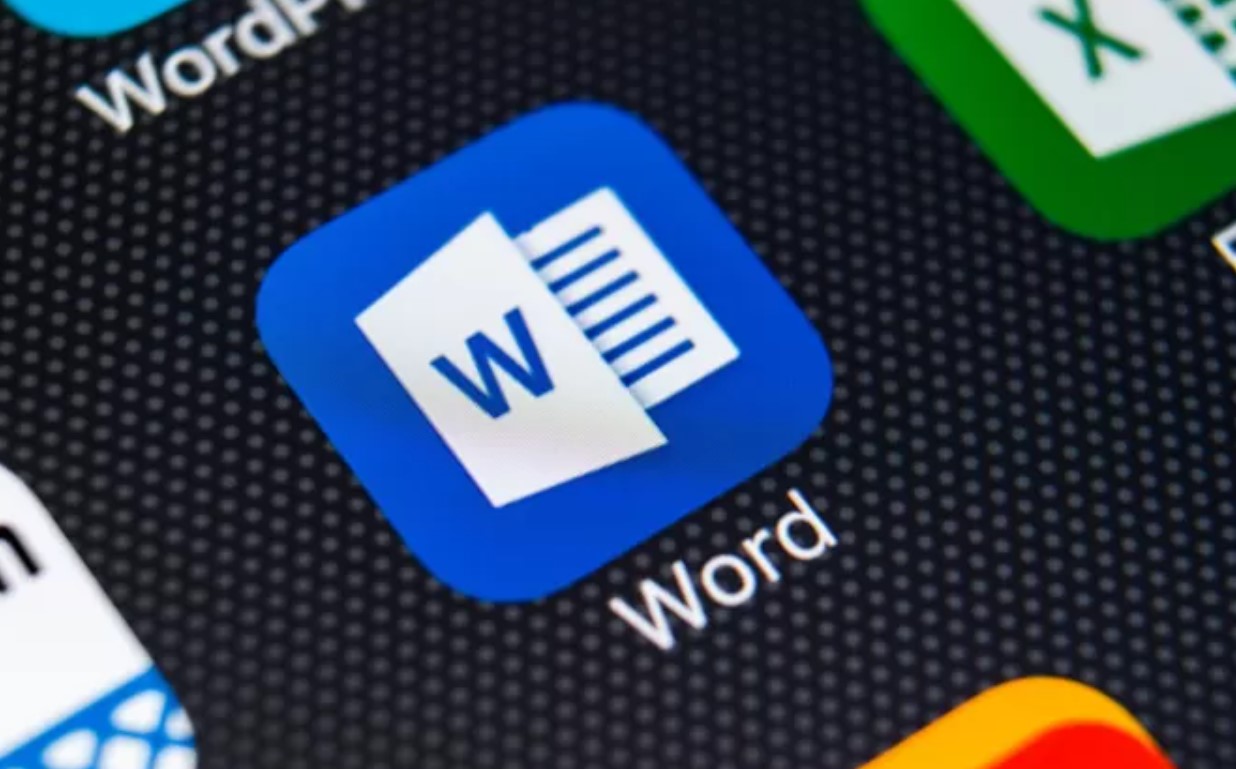
Belajar Microsoft Word sangat penting, baik untuk kebutuhan pribadi maupun profesional, karena perangkat lunak ini tidak hanya merupakan alat pengolah kata yang paling banyak digunakan di seluruh dunia, tetapi juga menawarkan berbagai fitur yang membantu meningkatkan produktivitas, efisiensi, dan kualitas dokumen yang dihasilkan. Berikut adalah beberapa alasan spesifik mengapa mempelajari Microsoft Word menjadi sebuah kebutuhan yang esensial:
1. Keterampilan Dasar yang Diperlukan di Dunia Kerja
Microsoft Word merupakan keterampilan yang sering diminta oleh berbagai perusahaan di seluruh dunia. Karyawan di hampir setiap industri menggunakan Word untuk menulis laporan, membuat proposal, atau bahkan mendesain materi presentasi. Memiliki kemampuan yang baik dalam menggunakan Microsoft Word memberi Anda keunggulan kompetitif dalam dunia kerja. Banyak pekerjaan administratif, kreatif, hingga teknis yang membutuhkan kemampuan dalam menyusun dokumen dengan rapi, profesional, dan mudah dibaca.
Dalam rekrutmen, perusahaan sering kali mencantumkan kemampuan menguasai Microsoft Word sebagai kualifikasi dasar yang harus dimiliki oleh calon karyawan. Misalnya, pekerjaan di bidang administratif, akuntansi, keuangan, atau hukum sering kali membutuhkan keterampilan Word untuk menulis dan mengedit dokumen.
2. Meningkatkan Produktivitas dan Efisiensi
Microsoft Word memiliki berbagai fitur otomatisasi yang dapat menghemat banyak waktu dan tenaga saat bekerja. Fitur seperti spell check, grammar check, auto-correct, dan auto-formatting membantu menghindari kesalahan kecil yang bisa memengaruhi profesionalisme dokumen. Selain itu, Word juga memungkinkan pembuatan template dokumen yang bisa digunakan kembali, sehingga pengguna tidak perlu memulai dari awal setiap kali membuat dokumen baru.
Beberapa fitur lain seperti mail merge memudahkan pembuatan surat massal atau label, yang sangat berguna dalam lingkungan bisnis. Anda dapat membuat ratusan dokumen personalisasi dalam waktu singkat, meningkatkan efisiensi secara signifikan.
3. Kompatibilitas yang Luas
Microsoft Word dikenal karena kompatibilitasnya yang luas dengan perangkat lunak lain, termasuk platform pengolah kata lainnya seperti Google Docs, PDF, dan OpenOffice. Hal ini memungkinkan kolaborasi yang lebih mudah antara individu atau tim yang mungkin menggunakan perangkat lunak yang berbeda.
Selain itu, dokumen yang dibuat di Microsoft Word dapat dengan mudah diekspor ke format lain seperti PDF, yang sering digunakan dalam dokumen resmi atau presentasi. Pengguna dapat memastikan bahwa format dan tata letak dokumen tetap konsisten meskipun dibuka di platform atau perangkat yang berbeda.
4. Fleksibilitas dalam Pembuatan Berbagai Jenis Dokumen
Microsoft Word dirancang untuk memungkinkan pembuatan berbagai jenis dokumen, mulai dari yang sederhana seperti catatan pribadi hingga yang lebih kompleks seperti laporan bisnis, proposal, atau karya ilmiah. Fleksibilitas ini membuatnya menjadi alat yang sangat bermanfaat di berbagai bidang:
- Di Sekolah dan Universitas: Siswa dan mahasiswa sering menggunakan Word untuk menyusun makalah, tugas, laporan penelitian, dan bahkan tesis atau disertasi. Fitur seperti daftar isi otomatis, referensi, dan catatan kaki sangat membantu dalam menyusun dokumen akademis yang terstruktur dengan baik.
- Di Dunia Bisnis: Word digunakan untuk menulis proposal, menyusun kontrak, dan membuat laporan keuangan. Kemampuan untuk menambahkan grafik, tabel, dan elemen visual lainnya dalam dokumen memungkinkan penyajian informasi yang lebih menarik dan profesional.
- Untuk Pengguna Pribadi: Word juga digunakan dalam kehidupan sehari-hari untuk menulis surat, membuat undangan, atau merencanakan proyek-proyek pribadi seperti pernikahan atau acara keluarga.
5. Profesionalisme dalam Penyusunan Dokumen
Kemampuan untuk menghasilkan dokumen dengan tampilan yang profesional sangat penting dalam banyak konteks. Word menawarkan berbagai fitur yang memudahkan pengguna dalam membuat dokumen dengan tata letak yang rapi dan estetis, seperti penggunaan gaya teks, pemformatan otomatis, pembuatan daftar isi, serta penggunaan header dan footer.
Sebagai contoh, ketika membuat laporan tahunan untuk perusahaan, presentasi proyek, atau bahkan surat lamaran pekerjaan, tampilan dan struktur dokumen Anda sangat penting. Dokumen yang terstruktur dengan baik menunjukkan perhatian terhadap detail dan meningkatkan kesan profesionalisme. Dalam Microsoft Word, Anda dapat dengan mudah mengatur format dokumen agar terlihat konsisten dan enak dibaca, sehingga meningkatkan kualitas dokumen secara keseluruhan.
6. Kolaborasi dan Berbagi Dokumen yang Mudah
Salah satu fitur unggulan Microsoft Word adalah kemampuannya untuk berkolaborasi secara real-time dengan pengguna lain. Fitur berbagi dokumen melalui OneDrive memungkinkan beberapa pengguna untuk bekerja pada dokumen yang sama secara bersamaan. Setiap perubahan yang dibuat oleh satu pengguna akan langsung terlihat oleh pengguna lainnya. Ini sangat berguna dalam tim kerja yang tersebar di berbagai lokasi atau dalam proyek-proyek kolaboratif yang memerlukan kontribusi dari banyak pihak.
Fitur track changes juga memungkinkan kolaborasi yang lebih terstruktur, di mana pengguna dapat memberikan komentar, mengedit dokumen, atau menerima dan menolak perubahan yang diusulkan oleh rekan kerja. Ini membuat proses penyuntingan dan revisi dokumen menjadi lebih efisien dan terorganisir.
7. Mendukung Kreativitas dan Inovasi
Meskipun Word dikenal sebagai perangkat lunak pengolah kata, ia juga mendukung berbagai bentuk kreativitas. Misalnya, Word memungkinkan Anda membuat berbagai elemen grafis, seperti tabel, diagram, grafik, dan bahkan ilustrasi dengan fitur alat menggambar. Ini membantu pengguna yang perlu membuat laporan yang visual atau dokumen dengan konten multimedia.
Bagi para desainer atau pengguna kreatif, Word menawarkan kemampuan untuk menambahkan berbagai elemen seperti gambar, grafik, atau diagram alur. Dengan menggunakan fitur ini, Anda bisa mendesain dokumen yang menarik tanpa harus menggunakan perangkat lunak desain khusus.
8. Pemanfaatan Fitur-fitur Lanjutan untuk Pengguna Profesional
Bagi pengguna yang lebih berpengalaman atau profesional, Microsoft Word menawarkan fitur-fitur lanjutan seperti macros, pembuatan skrip otomatis, hingga integrasi dengan perangkat lunak lain seperti Excel atau Access. Fitur-fitur ini sangat berguna untuk mengotomatisasi tugas-tugas yang berulang, seperti pembuatan laporan rutin atau manajemen dokumen dalam jumlah besar.
Pengguna profesional di bidang keuangan, hukum, dan manajemen proyek sering kali menggunakan fitur-fitur ini untuk meningkatkan produktivitas. Sebagai contoh, seorang pengacara dapat menggunakan template dokumen hukum yang telah disesuaikan dengan berbagai macros untuk mempercepat penyusunan kontrak atau dokumen perjanjian.
9. Aksesibilitas dan Dukungan Komunitas
Microsoft Word terus diperbarui dengan fitur-fitur baru untuk memastikan pengguna tetap dapat bekerja dengan cara yang paling efektif. Selain itu, terdapat komunitas global pengguna Word yang sangat besar, sehingga jika Anda menghadapi kesulitan atau memiliki pertanyaan, Anda bisa dengan mudah menemukan tutorial, panduan, atau diskusi online yang dapat membantu.
Dukungan dari Microsoft juga sangat baik, dengan dokumentasi resmi yang dapat diakses secara gratis, dan berbagai kursus pelatihan online yang bisa membantu meningkatkan keterampilan pengguna di semua tingkat keahlian.
Tutorial Microsoft Word untuk Pemula
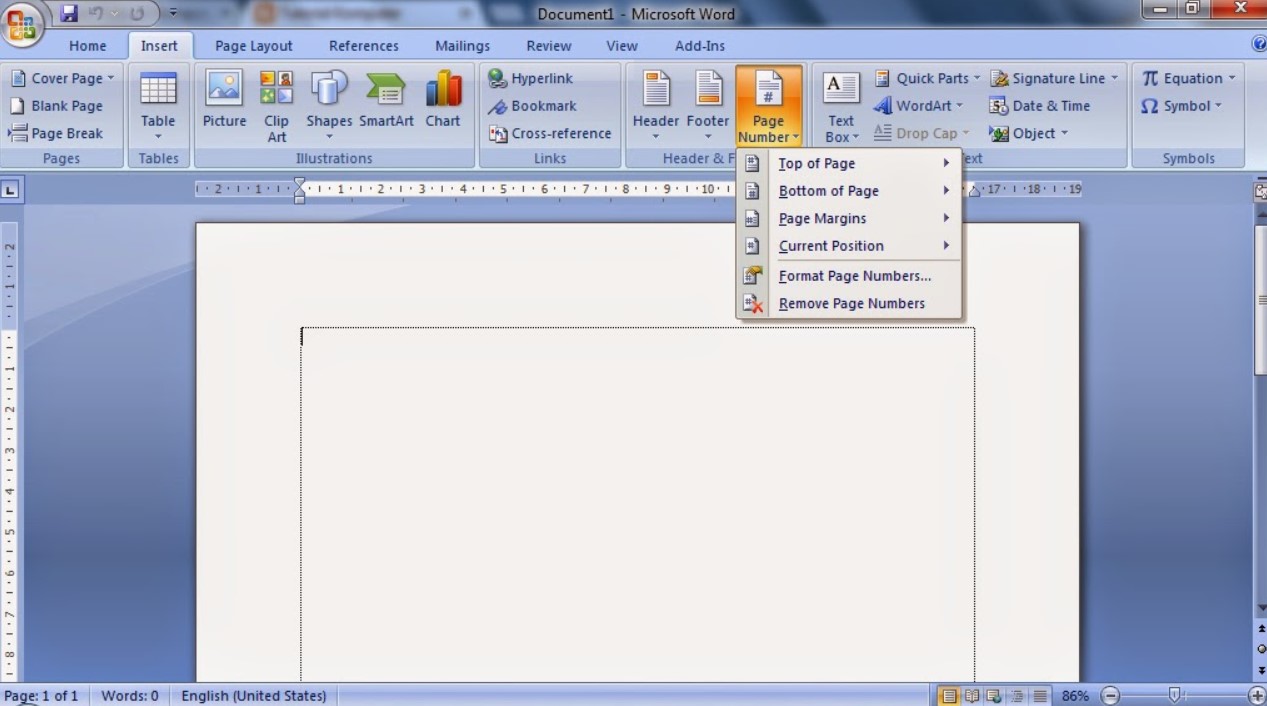
Microsoft Word adalah perangkat lunak pengolah kata yang sangat populer dan digunakan secara luas di seluruh dunia. Bagi pemula, mengenal fitur-fitur dasar Word sangat penting untuk memahami cara kerjanya dan mulai membuat dokumen yang terlihat profesional. Dalam tutorial ini, Anda akan belajar langkah-langkah dasar untuk menggunakan Microsoft Word, mulai dari mengenali antarmuka hingga memformat dokumen dengan baik.
1. Memahami Antarmuka Microsoft Word
Ketika Anda membuka Microsoft Word untuk pertama kalinya, Anda akan melihat antarmuka yang terdiri dari beberapa elemen utama yang perlu Anda kenali:
- Ribbon: Bagian atas layar di mana Anda akan menemukan berbagai tab seperti “Home,” “Insert,” “Design,” “Layout,” dan lainnya. Setiap tab ini berisi kelompok perintah yang berbeda, yang akan membantu Anda dalam melakukan berbagai tindakan seperti memformat teks, menyisipkan gambar, mengatur tata letak halaman, dan banyak lagi.
- Quick Access Toolbar: Terletak di pojok kiri atas, toolbar ini memungkinkan Anda mengakses perintah penting seperti “Save,” “Undo,” dan “Redo” dengan cepat. Anda bisa menyesuaikan toolbar ini untuk menambahkan perintah lain yang sering Anda gunakan.
- Document Area: Ini adalah area kosong di mana Anda akan mengetik teks dan menyusun dokumen. Area ini seperti kanvas tempat Anda membuat dokumen dari awal. Anda juga bisa memanfaatkan berbagai fitur untuk menyisipkan gambar, tabel, dan elemen grafis lainnya.
- Status Bar: Terletak di bagian bawah jendela Word, status bar memberikan informasi mengenai dokumen Anda, seperti jumlah halaman, jumlah kata, dan bahasa yang digunakan. Ada juga tombol untuk mengatur mode tampilan dokumen, seperti mode baca atau mode halaman penuh.
2. Tutorial Microsoft Word Cara Membuat Dokumen Baru di Microsoft Word
Membuat dokumen baru di Microsoft Word adalah langkah pertama dalam memulai pekerjaan Anda. Berikut adalah langkah-langkah dasar untuk memulai dokumen baru:
- Langkah 1: Membuka Microsoft Word
Setelah membuka Microsoft Word, Anda akan dihadapkan pada layar awal yang menampilkan berbagai template dokumen. Anda bisa memilih dokumen kosong (“Blank Document”) untuk mulai menulis dari awal atau memilih template yang sudah dirancang untuk keperluan tertentu seperti laporan, surat, atau resume. - Langkah 2: Menyimpan Dokumen
Sebelum Anda mulai mengetik, pastikan untuk menyimpan dokumen terlebih dahulu. Anda bisa melakukannya dengan mengklik “File” di pojok kiri atas, kemudian pilih “Save As”. Pilih lokasi penyimpanan dan berikan nama untuk dokumen Anda. Word mendukung berbagai format penyimpanan seperti DOCX, PDF, dan format lainnya. Menyimpan dokumen secara rutin sangat penting untuk mencegah hilangnya data jika terjadi gangguan.
3. Tutorial Microsoft Word Memformat Teks dalam Microsoft Word
Salah satu kekuatan utama Microsoft Word adalah kemampuan untuk memformat teks dengan mudah. Berikut adalah beberapa langkah dasar untuk memformat teks agar dokumen Anda terlihat lebih rapi dan profesional:
- Mengubah Font dan Ukuran Teks
Untuk mengubah jenis huruf atau ukuran teks, Anda dapat menggunakan tab “Home” dan memilih opsi di bagian “Font”. Di sini, Anda dapat memilih jenis huruf yang diinginkan, mengubah ukuran, serta menambahkan efek seperti tebal (bold), miring (italic), atau garis bawah (underline). Ini sangat berguna untuk menyoroti judul, subjudul, atau bagian penting dalam teks Anda. - Menyesuaikan Perataan Teks
Microsoft Word memungkinkan Anda untuk mengatur perataan teks agar sesuai dengan kebutuhan dokumen Anda. Anda bisa meratakan teks ke kiri, kanan, tengah, atau menyebar rata di kedua sisi (justify). Untuk melakukannya, gunakan perintah yang ada di bagian “Paragraph” pada tab “Home”. Perataan teks yang baik sangat penting untuk membuat dokumen terlihat terstruktur dan mudah dibaca. - Menggunakan Bullet dan Numbering
Jika Anda ingin membuat daftar, baik itu daftar dengan angka atau bullet, Word menyediakan fitur ini di bagian “Paragraph” pada tab “Home”. Dengan fitur ini, Anda bisa membuat daftar yang terorganisir, seperti langkah-langkah atau poin-poin penting dalam dokumen Anda. - Menambahkan Header dan Footer
Untuk memberikan sentuhan profesional pada dokumen Anda, Anda dapat menambahkan header (bagian atas halaman) dan footer (bagian bawah halaman). Header biasanya digunakan untuk menambahkan judul dokumen, sementara footer sering digunakan untuk menyisipkan nomor halaman. Anda dapat mengakses fitur ini di tab “Insert” dan memilih “Header” atau “Footer”.
4. Menyisipkan Elemen Tambahan: Gambar, Tabel, dan Grafik
Selain teks, Anda juga dapat menyisipkan elemen visual dalam dokumen untuk membuatnya lebih menarik dan informatif. Microsoft Word memiliki berbagai fitur yang memudahkan Anda dalam menyisipkan gambar, tabel, dan grafik.
- Menyisipkan Gambar
Untuk menambahkan gambar ke dalam dokumen, pilih tab “Insert”, lalu klik “Pictures”. Anda bisa memilih gambar dari komputer Anda atau menggunakan gambar online melalui opsi “Online Pictures”. Setelah gambar disisipkan, Anda bisa mengatur ukuran, memotong, atau memberikan efek visual seperti bayangan atau pantulan untuk membuat gambar tersebut lebih menarik. - Menyisipkan Tabel
Tabel sangat berguna untuk menyusun informasi dalam bentuk yang terstruktur. Untuk membuat tabel, pilih tab “Insert”, lalu klik “Table”. Anda dapat menentukan jumlah baris dan kolom yang diinginkan. Setelah tabel disisipkan, Anda bisa menambahkan data ke dalam sel dan menggunakan opsi pemformatan di tab “Alat Table” untuk mengatur tampilan tabel, seperti menambahkan garis, mengubah warna, atau menggabungkan sel. - Menyisipkan Grafik
Jika Anda ingin menyajikan data dalam bentuk visual, grafik bisa menjadi pilihan yang baik. Word mendukung berbagai jenis grafik, seperti diagram batang, diagram garis, atau pie chart. Untuk menyisipkan grafik, pilih tab “Insert”, lalu klik “Chart”. Anda bisa memilih jenis grafik yang sesuai dengan data yang Anda miliki dan memasukkan datanya langsung di Word.
5. Tutorial Microsoft Word Menyimpan dan Mengekspor Dokumen dalam Format Lain
Setelah dokumen selesai, Anda mungkin ingin menyimpan atau mengekspornya dalam format lain seperti PDF, agar lebih mudah dibagikan atau diunggah. Berikut adalah cara menyimpan dan mengekspor dokumen di Word:
- Menyimpan sebagai PDF
Untuk menyimpan dokumen sebagai PDF, buka tab “File”, pilih “Save As”, kemudian dari menu dropdown “Save as type”, pilih “PDF”. Menyimpan dokumen dalam format PDF sangat berguna karena format ini mempertahankan tata letak dokumen dan dapat dibuka di hampir semua perangkat tanpa memerlukan Microsoft Word. - Menggunakan Fitur Cetak
Jika Anda ingin mencetak dokumen, klik “File”, lalu pilih “Print”. Di sini, Anda bisa menyesuaikan berbagai pengaturan seperti ukuran kertas, orientasi, dan jumlah halaman yang ingin dicetak. Word juga memungkinkan Anda untuk mencetak dokumen sebagai file PDF dengan memilih printer “Microsoft Print to PDF”.
6. Fitur Kolaborasi dan Berbagi di Microsoft Word
Salah satu fitur unggulan Microsoft Word adalah kemampuan untuk berbagi dan berkolaborasi secara real-time dengan orang lain. Dengan mengintegrasikan OneDrive, Anda bisa menyimpan dokumen Anda di cloud dan berbagi link dengan orang lain. Mereka bisa memberikan masukan, mengedit, atau memberikan komentar secara langsung pada dokumen Anda.
- Track Changes
Fitur Track Changes sangat bermanfaat saat bekerja dalam tim, terutama ketika dokumen perlu melalui beberapa revisi. Dengan mengaktifkan fitur ini di tab “Review”, setiap perubahan yang dibuat pada dokumen akan ditandai, sehingga Anda bisa melihat siapa yang mengedit apa. Anda juga bisa menerima atau menolak perubahan tersebut satu per satu.
7. Tips Penting untuk Pemula dalam Menggunakan Microsoft Word
- Gunakan Template untuk Memulai dengan Cepat: Jika Anda tidak ingin mulai dari awal, gunakan template yang tersedia. Microsoft Word menyediakan berbagai template dokumen yang dirancang untuk keperluan tertentu, seperti surat, resume, dan laporan.
- Pelajari Shortcut Keyboard: Untuk mempercepat pekerjaan Anda, pelajari beberapa shortcut keyboard seperti Ctrl+C (copy), Ctrl+V (paste), Ctrl+Z (undo), dan Ctrl+S (save). Shortcut ini dapat menghemat banyak waktu saat bekerja dengan dokumen.
- Simpan Dokumen Secara Rutin: Untuk menghindari kehilangan pekerjaan akibat gangguan teknis, selalu ingat untuk menyimpan dokumen secara berkala dengan menggunakan shortcut Ctrl+S.
Produk Terkait untuk Meningkatkan Pengalaman Microsoft Word
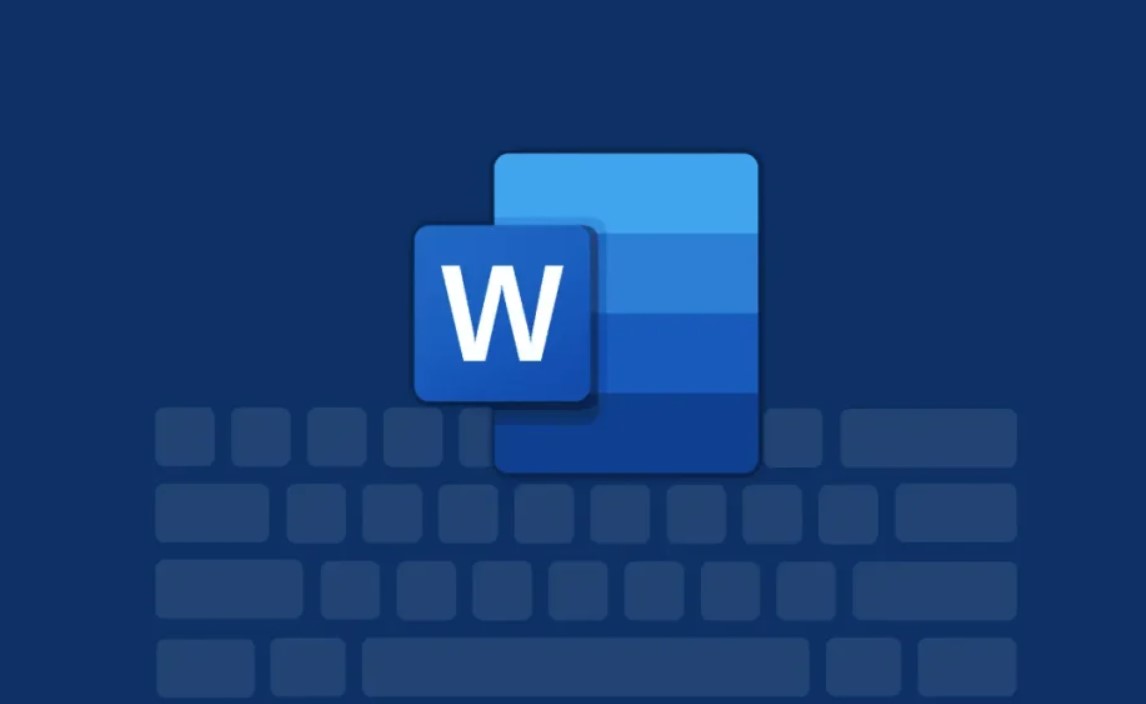
- Microsoft Office 365 Subscription
- Pro: Memberikan akses ke seluruh rangkaian aplikasi Microsoft, termasuk Word, Excel, dan PowerPoint. Memungkinkan penyimpanan cloud dengan OneDrive.Con: Biaya berlangganan bulanan yang bisa menjadi beban jika tidak digunakan secara maksimal.Harga: Sekitar Rp 1.299.000 per tahun.Fitur: Kolaborasi real-time, penyimpanan cloud, dan akses lintas perangkat.
- Microsoft Surface Laptop
- Pro: Perangkat keras yang dirancang khusus untuk aplikasi Microsoft, termasuk Word, sehingga kinerjanya sangat optimal.Con: Harga yang cukup mahal.Harga: Sekitar Rp 20.000.000.Fitur: Layar sentuh, prosesor cepat, desain ringan dan portabel.
- Logitech MX Master 3
- Pro: Mouse yang ergonomis dengan tombol khusus yang bisa diprogram untuk mempercepat penggunaan Microsoft Word.Con: Harga premium dan tidak semua fitur diperlukan untuk penggunaan dasar Word.Harga: Sekitar Rp 1.200.000.Fitur: Scroll yang cepat, tombol kustomisasi, dan kompatibilitas lintas perangkat.
FAQ Terkait Tutorial Microsoft Word PDF
1. Bagaimana cara menyimpan dokumen Word sebagai PDF?
Anda dapat menyimpan dokumen Word sebagai PDF dengan memilih “Save As” dari menu “File”, kemudian pilih format PDF dari dropdown.
2. Apa perbedaan Microsoft Word 2016 dan versi terbaru?
Microsoft Word 2016 memiliki fitur penyimpanan cloud dan kolaborasi real-time yang telah ditingkatkan pada versi terbaru, termasuk integrasi yang lebih baik dengan layanan lain seperti Teams dan OneDrive.
3. Apakah ada versi gratis dari Microsoft Word?
Microsoft menawarkan Word Online yang bisa diakses melalui browser secara gratis, namun dengan fitur yang lebih terbatas dibandingkan versi desktop.
Dengan mempelajari Microsoft Word secara mendalam, Anda bisa meningkatkan produktivitas dan profesionalisme dalam pembuatan dokumen. Tutorial ini diharapkan dapat membantu baik pemula maupun profesional dalam memahami dan memanfaatkan semua fitur yang ditawarkan oleh Microsoft Word.