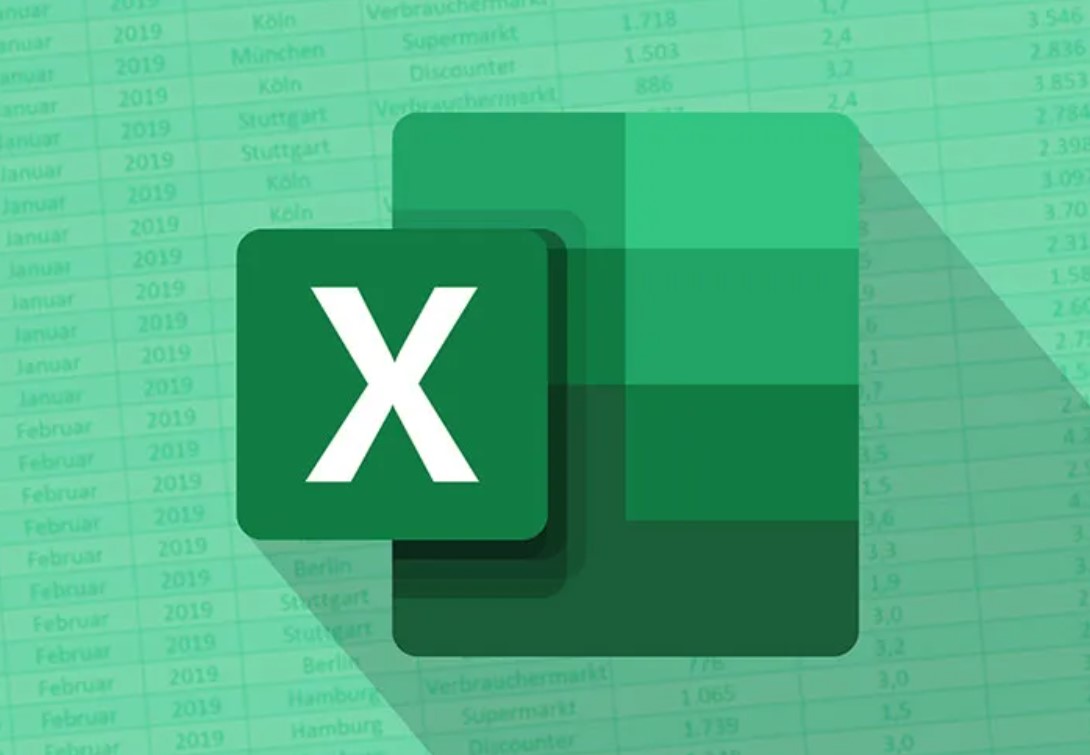Microsoft Excel adalah salah satu aplikasi pengolah data yang paling banyak digunakan di dunia. Dengan kemampuan untuk membuat laporan, grafik, dan analisis data, Excel menjadi alat yang tak tergantikan baik untuk pelajar, profesional, maupun perusahaan. Artikel ini memberikan tutorial lengkap tentang MS Excel, dari versi 2016 hingga versi terbaru, termasuk cara menggunakan tutorial dalam format PDF dan berbagai alat bantu belajar yang dapat Anda beli untuk meningkatkan keterampilan Excel Anda.
Apa Itu MS Excel?
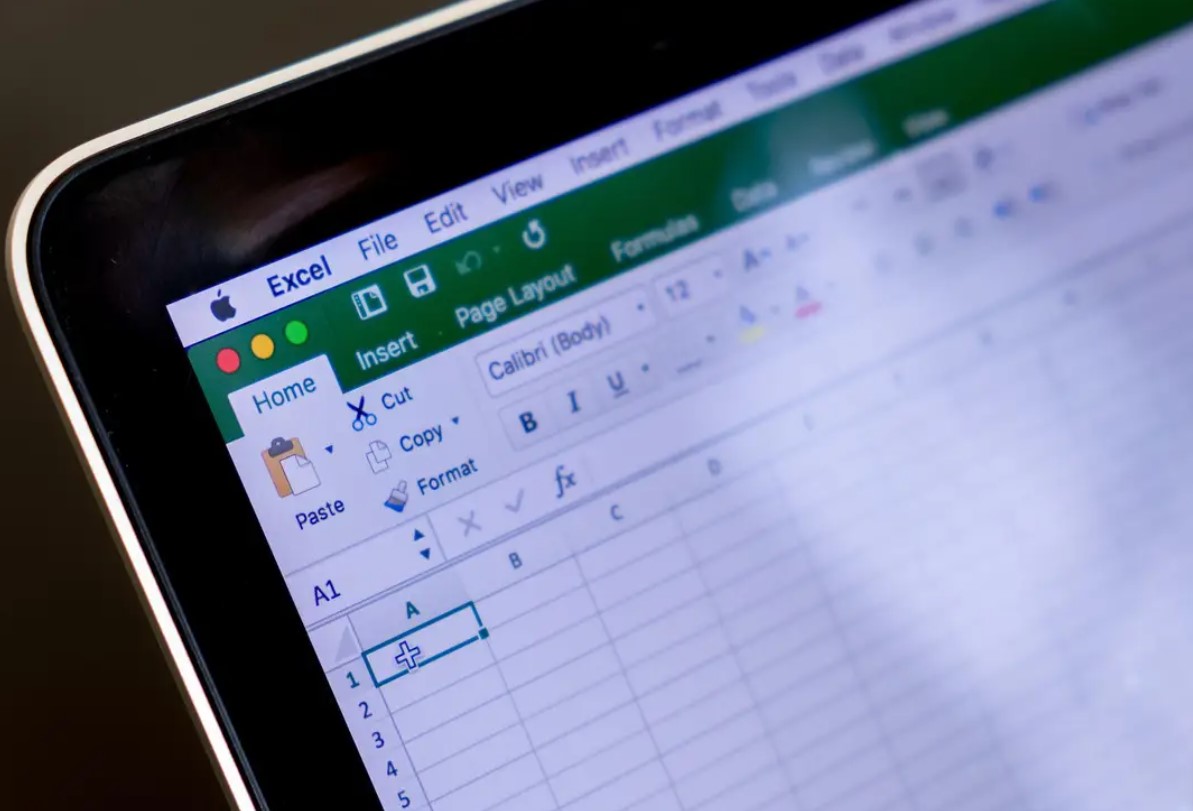
Microsoft Excel adalah perangkat lunak pengolah spreadsheet yang dikembangkan oleh Microsoft dan menjadi bagian dari rangkaian aplikasi perkantoran Microsoft Office. Excel dirancang untuk membantu pengguna mengelola, menghitung, dan menganalisis data dalam bentuk tabel. Sejak pertama kali dirilis pada tahun 1985, Excel telah berkembang menjadi salah satu aplikasi yang paling banyak digunakan di dunia, baik untuk keperluan pribadi maupun profesional.
Di dalam Excel, data disusun dalam baris dan kolom yang membentuk sel, di mana setiap sel dapat diisi dengan angka, teks, atau formula. Melalui penggunaan formula dan fungsi yang canggih, pengguna dapat mengotomatisasi berbagai tugas perhitungan dan analisis, serta membuat laporan yang terstruktur dengan baik. Selain itu, Excel juga memungkinkan pengguna untuk membuat visualisasi data dalam bentuk grafik, yang sangat berguna untuk mempresentasikan informasi dengan cara yang lebih mudah dipahami.
Fungsi Utama Microsoft Excel
Excel memiliki berbagai fungsi utama yang menjadikannya alat yang sangat bermanfaat bagi berbagai jenis pekerjaan. Beberapa di antaranya meliputi:
Pengolahan Data
MS Excel memungkinkan pengguna untuk menyusun dan mengatur data dalam bentuk tabel. Anda dapat memasukkan data ke dalam lembar kerja dan memformatnya sesuai kebutuhan. Setiap sel dalam lembar kerja Excel dapat berisi data berupa angka, teks, atau formula, yang memudahkan pengguna untuk melakukan pengelolaan informasi secara efisien.
Perhitungan dengan Formula
Salah satu fitur paling kuat dari Excel adalah kemampuannya untuk melakukan perhitungan secara otomatis menggunakan formula. Ada berbagai fungsi matematika, statistik, dan logika yang tersedia dalam Excel seperti SUM, AVERAGE, COUNT, IF, dan banyak lagi. Pengguna dapat menggunakan formula sederhana atau kompleks untuk menyelesaikan berbagai tugas, seperti menghitung total pendapatan, mencari rata-rata nilai, atau menentukan apakah kondisi tertentu terpenuhi.
Analisis Data
MS Excel menyediakan alat-alat analisis yang sangat berguna untuk melakukan pengolahan data dalam skala kecil hingga besar. Fitur seperti PivotTable memungkinkan Anda untuk mengelompokkan dan menyaring data berdasarkan berbagai kategori, sementara alat Data Analysis Toolpak membantu dalam melakukan analisis statistik yang lebih mendalam. Ini sangat berguna bagi para profesional di bidang keuangan, manajemen, dan riset yang membutuhkan pengolahan data yang akurat dan cepat.
Visualisasi Data
Excel juga memungkinkan pengguna untuk memvisualisasikan data dalam bentuk grafik atau diagram. Dengan menggunakan fitur Chart di Excel, Anda dapat membuat grafik batang, grafik garis, pie chart, dan berbagai jenis diagram lainnya yang membantu dalam mempresentasikan informasi secara lebih jelas dan menarik. Visualisasi data ini sering digunakan untuk membuat laporan keuangan, analisis tren, dan menyusun presentasi.
Pengolahan Tabel Dinamis
Fitur PivotTable dan PivotChart di Excel sangat berguna untuk menyusun dan menyaring data dengan cara yang lebih efisien. PivotTable membantu Anda untuk menganalisis dan menata ulang data tanpa mengubah tabel sumber asli. Dengan menggunakan PivotTable, pengguna dapat melihat pola data dengan lebih mudah dan melakukan analisis mendalam tanpa perlu membuat perhitungan tambahan.
Otomatisasi dengan Makro
MS Excel mendukung penggunaan Makro, yaitu program kecil yang dapat ditulis untuk mengotomatisasi tugas-tugas yang sering dilakukan. Dengan makro, Anda dapat merekam serangkaian tindakan, seperti memformat data atau menerapkan formula tertentu, dan memutar ulangnya secara otomatis. Ini sangat berguna untuk menghemat waktu dalam melakukan tugas yang berulang-ulang, terutama jika Anda bekerja dengan dataset besar.
Koneksi dengan Aplikasi Lain
MS Excel juga dapat diintegrasikan dengan aplikasi lain dalam rangkaian Microsoft Office, seperti Word dan PowerPoint, untuk membuat laporan yang lebih komprehensif. Selain itu, Excel memungkinkan Anda untuk mengimpor data dari berbagai sumber eksternal, seperti database SQL, Access, atau bahkan situs web, untuk dianalisis lebih lanjut. Kemampuan ini menjadikan Excel sebagai alat yang sangat fleksibel dan serbaguna.
Versi Microsoft Excel yang Tersedia
Seiring dengan perkembangan teknologi, Microsoft Excel terus mengalami pembaruan dan perbaikan dari segi fitur dan antarmuka. Beberapa versi populer dari Excel yang masih banyak digunakan hingga saat ini adalah:
- Microsoft Excel 2016: Versi ini membawa banyak perbaikan dibandingkan versi sebelumnya, seperti penambahan formula baru, fitur grafik yang lebih canggih, serta kemampuan untuk bekerja secara kolaboratif melalui OneDrive.
- Microsoft Excel 2019: Versi ini memperkenalkan sejumlah fitur baru, seperti pembuatan peta geografis, penambahan grafik corong, serta fungsi baru seperti TEXTJOIN, IFS, dan SWITCH yang mempermudah penulisan formula.
- Microsoft Excel 365: Excel versi ini merupakan bagian dari layanan Microsoft 365 (sebelumnya dikenal sebagai Office 365) yang berbasis langganan. Excel 365 selalu mendapatkan pembaruan fitur terbaru, termasuk integrasi dengan cloud, yang memungkinkan pengguna untuk bekerja secara kolaboratif dan menyimpan dokumen di cloud, serta fitur kecerdasan buatan (AI) untuk analisis data yang lebih baik.
Tutorial MS Excel: Langkah Demi Langkah
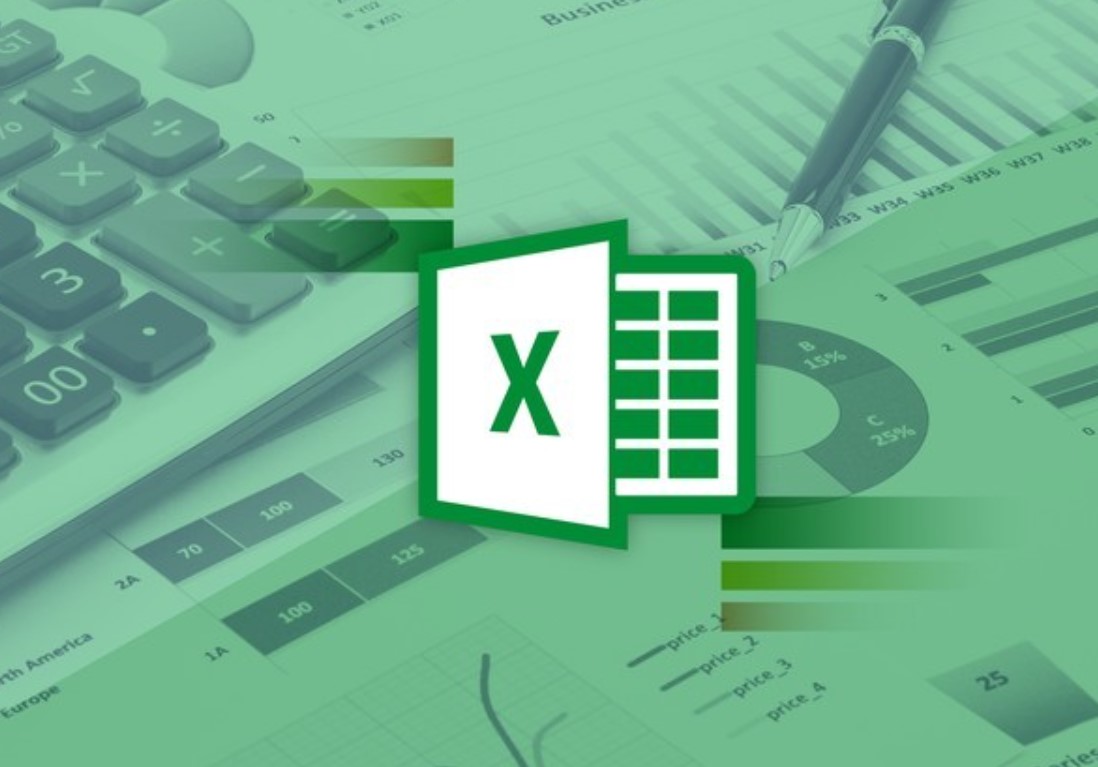
Microsoft Excel adalah salah satu perangkat lunak pengolah data dan spreadsheet paling populer di dunia, yang digunakan untuk berbagai keperluan, mulai dari pengelolaan data sederhana hingga analisis bisnis yang kompleks. Tutorial ini akan memandu Anda langkah demi langkah untuk memahami dasar-dasar penggunaan Excel, termasuk cara membuat spreadsheet, menggunakan formula, membuat grafik, dan mengoptimalkan fungsionalitas Excel untuk meningkatkan produktivitas Anda.
1. Memulai dengan MS Excel
Sebelum kita masuk ke berbagai fitur Excel, penting untuk memahami antarmuka pengguna dari MS Excel terlebih dahulu. Antarmuka yang bersih dan dirancang dengan baik ini memungkinkan pengguna untuk mengakses berbagai fitur Excel dengan mudah.
- Ribbon: Bagian atas layar Excel, yang berisi tab-tab seperti Home, Insert, Page Layout, Formulas, Data, Review, dan View. Setiap tab ini berisi sejumlah perintah yang diorganisir dalam grup untuk membantu Anda mengakses berbagai fungsi.
- Worksheet (Lembar Kerja): Di Excel, data dikelola dalam lembar kerja. Lembar kerja terdiri dari kotak-kotak kecil yang disebut sel. Setiap sel diidentifikasi oleh kombinasi huruf dan angka (misalnya, A1, B2). Anda dapat memasukkan teks, angka, atau formula ke dalam setiap sel.
- Formula Bar: Terletak di bagian atas lembar kerja, di bawah Ribbon. Ini adalah tempat di mana Anda dapat mengetik formula dan melihat apa yang ada di dalam sel yang dipilih.
- Tab Sheet: Di bagian bawah Excel, Anda dapat melihat tab yang menunjukkan lembar kerja yang aktif. Excel memungkinkan Anda untuk bekerja dengan beberapa lembar kerja dalam satu file (workbook), yang sangat berguna untuk mengelola data dalam jumlah besar.
2. Tutorial MS Excel Membuat Spreadsheet Pertama Anda
Setelah mengenal antarmuka Excel, langkah berikutnya adalah membuat spreadsheet pertama Anda.
- Membuat Buku Kerja (Workbook): Setiap file Excel disebut Workbook. Anda dapat memulai workbook baru dengan membuka Excel, kemudian memilih New Workbook dari layar awal. Sebuah workbook bisa berisi beberapa Sheet (lembar kerja).
- Memasukkan Data ke dalam Sel: Setelah membuka workbook baru, Anda bisa mulai memasukkan data ke dalam sel-sel di lembar kerja. Klik sel mana pun (misalnya, A1) dan ketik data yang Anda inginkan. Data bisa berupa teks (misalnya, nama), angka (misalnya, 100), atau bahkan rumus (misalnya, =SUM(A1)).
- Format Data: Setelah memasukkan data, Anda mungkin ingin memformatnya agar lebih mudah dibaca. Misalnya, Anda bisa mengubah gaya font, ukuran, atau menambahkan warna ke sel tertentu. Untuk memformat data, gunakan tab Home pada Ribbon, di mana terdapat berbagai opsi seperti Bold, Italic, Underline, serta pengaturan Border dan Background Color.
3. Menggunakan Formula dan Fungsi Excel
Formula dan fungsi adalah kekuatan utama Excel yang membantu Anda memanipulasi dan menganalisis data dengan mudah. Berikut adalah beberapa langkah dasar untuk memahami cara menggunakan formula di Excel:
Menulis Formula di Excel
Formula Excel selalu dimulai dengan tanda sama dengan (=). Misalnya, jika Anda ingin menambahkan dua angka di sel A1 dan B1, Anda bisa mengetik =A1+B1 di sel lain, dan Excel akan secara otomatis menghitung hasilnya.
Menggunakan Fungsi Dasar
Excel memiliki banyak fungsi bawaan yang memungkinkan Anda melakukan perhitungan lebih kompleks. Beberapa fungsi yang sering digunakan adalah:
- SUM: Menambahkan semua angka dalam rentang sel. Misalnya,
=SUM(A1:A10)akan menambahkan nilai dari sel A1 hingga A10. - AVERAGE: Menghitung rata-rata dari sekelompok angka. Misalnya, =AVERAGE(B1:B10) akan menghitung rata-rata dari nilai di sel B1 hingga B10.
- IF: Fungsi logika yang digunakan untuk membuat keputusan berdasarkan kondisi tertentu. Misalnya, =IF(C1>100, “Lulus”, “Tidak Lulus”) berarti jika nilai di C1 lebih besar dari 100, hasilnya adalah “Lulus”, jika tidak, hasilnya “Tidak Lulus.”
- VLOOKUP: Digunakan untuk mencari nilai di kolom pertama tabel dan mengembalikan nilai di kolom lain di baris yang sama. Misalnya, =VLOOKUP(lookup_value, table_array, col_index_num, [range_lookup]) digunakan untuk pencarian vertikal.
Menggunakan AutoSum
Jika Anda bekerja dengan jumlah data yang besar, Anda dapat menggunakan AutoSum, yang secara otomatis akan menghitung jumlah dari sebuah rentang sel. Caranya cukup klik sel di bawah atau di sebelah kanan data Anda, kemudian klik tombol AutoSum pada tab Home di Ribbon. Excel akan secara otomatis menghitung jumlah dari data yang ada.
Memahami Referensi Relatif dan Absolut
Excel memungkinkan Anda menggunakan referensi relatif dan absolut dalam formula. Referensi relatif adalah ketika Excel menyesuaikan alamat sel saat Anda menyalin formula ke lokasi lain. Misalnya, jika Anda menyalin formula =A1+B1 ke sel berikutnya, Excel akan mengubahnya menjadi =A2+B2. Sementara referensi absolut menggunakan tanda $ untuk mengunci alamat sel, sehingga tidak berubah saat disalin. Misalnya, =$A$1+B1 akan selalu merujuk pada A1, meskipun disalin ke sel lain.
4. Tutorial MS Excel Membuat Grafik dan Diagram di Excel
Excel memungkinkan Anda membuat berbagai jenis grafik dan diagram untuk memvisualisasikan data Anda.
- Membuat Grafik: Untuk membuat grafik, pertama-tama pilih data yang ingin Anda visualisasikan. Kemudian, klik tab Insert di Ribbon dan pilih jenis grafik yang diinginkan, seperti Bar Chart, Line Chart, atau Pie Chart. Setelah memilih jenis grafik, Excel akan menampilkan grafik yang relevan berdasarkan data yang Anda pilih.
- Menyesuaikan Grafik: Setelah grafik dibuat, Anda bisa menyesuaikan tampilannya dengan menambahkan judul, mengubah label sumbu, menyesuaikan warna, atau menambahkan elemen lain seperti Data Labels untuk menampilkan nilai spesifik di dalam grafik. Semua opsi ini tersedia di tab Alat Chart yang muncul setelah grafik dibuat.
- Membuat Pivot Chart: Selain grafik biasa, Excel juga memungkinkan Anda untuk membuat Pivot Chart, yaitu grafik dinamis yang terhubung dengan PivotTable. Pivot Chart memudahkan Anda dalam menyajikan data yang besar dan kompleks dalam format visual yang interaktif dan mudah dipahami.
5. Memanfaatkan Alat Analisis Data di Excel
Selain fungsi dasar, Excel juga menyediakan alat-alat yang lebih canggih untuk melakukan analisis data yang mendalam.
- Menggunakan PivotTable: PivotTable adalah alat yang sangat kuat di Excel untuk menganalisis dan menyaring data dalam jumlah besar. Untuk membuat PivotTable, pilih data yang ingin dianalisis, klik Insert dan pilih PivotTable. Anda bisa menyeret kolom atau baris data ke dalam area PivotTable untuk membuat laporan yang sesuai.
- Menggunakan What-If Analysis: What-If Analysis membantu Anda mengevaluasi skenario berbeda dengan cepat. Misalnya, Anda bisa menggunakan fitur Goal Seek untuk mengetahui nilai yang diperlukan di sel tertentu agar mencapai hasil yang diinginkan dalam formula.
- Solver: Solver adalah alat canggih di Excel yang digunakan untuk mengoptimalkan nilai berdasarkan kendala yang diberikan. Solver digunakan dalam berbagai situasi, seperti memaksimalkan keuntungan atau meminimalkan biaya, dengan mengubah beberapa variabel.
6. Tutorial MS Excel Otomatisasi Tugas dengan Macro di Excel
Jika Anda sering melakukan tugas berulang di Excel, Anda bisa mengotomatiskannya menggunakan Macro. Macro adalah serangkaian perintah yang direkam dan dapat dijalankan kembali kapan saja. Untuk membuat Macro, Anda perlu mengaktifkan Developer Tab di Ribbon, kemudian klik Record Macro. Setelah direkam, Macro ini bisa dijalankan dengan satu klik, menghemat waktu dan tenaga.
Dengan mengikuti tutorial langkah demi langkah ini, Anda akan semakin terbiasa menggunakan MS Excel dan memahami cara memanfaatkan fitur-fitur canggihnya. Excel bukan hanya alat sederhana untuk pengelolaan data, tetapi juga alat yang sangat kuat untuk analisis data, visualisasi, dan bahkan otomatisasi. Dengan menguasai Excel, Anda dapat meningkatkan efisiensi kerja dan menjadi lebih produktif dalam menyelesaikan berbagai tugas analisis data.
Produk Terbaik untuk Belajar MS Excel

Untuk meningkatkan keterampilan Excel Anda, ada beberapa produk tutorial dan alat bantu yang dapat Anda pertimbangkan. Berikut adalah tiga produk yang paling direkomendasikan:
- Exceljet
Produk ini menawarkan video tutorial Excel yang interaktif, dengan penjelasan rinci tentang setiap fungsi dan formula.- Kelebihan: Antarmuka yang sederhana, tersedia versi PDF, dan konten diperbarui secara berkala.
- Kekurangan: Tidak tersedia dalam beberapa bahasa.
- Harga: $29 untuk versi dasar.
- Excel Easy
Situs ini menyediakan tutorial gratis serta produk premium yang berfokus pada berbagai fungsi Excel.- Kelebihan: Gratis untuk versi dasar, memiliki banyak contoh kasus.
- Kekurangan: Versi premium bisa cukup mahal.
- Harga: $49 untuk paket lengkap.
- Udemy Excel Courses
Platform pembelajaran online ini menawarkan berbagai kursus Excel, mulai dari dasar hingga lanjutan.- Kelebihan: Kursus diajarkan oleh instruktur ahli, tersedia sertifikat setelah selesai.
- Kekurangan: Beberapa kursus memerlukan biaya langganan tambahan.
- Harga: Mulai dari $10,99 per kursus.
Cara Membeli Produk Belajar MS Excel
Produk-produk tutorial Excel dapat dibeli dari berbagai platform e-commerce dan situs web penyedia kursus. Berikut cara membeli produk tutorial Excel:
- Exceljet: Kunjungi situs web mereka di Exceljet dan pilih paket yang diinginkan. Klik tombol “Buy Now” untuk melakukan pembelian.
- Excel Easy: Untuk membeli paket premium, kunjungi situs Excel Easy dan ikuti langkah-langkah di halaman checkout.
- Udemy: Anda bisa mencari kursus Excel di Udemy. Setelah memilih kursus yang diinginkan, klik “Enroll Now” dan ikuti proses pembayaran.
Masalah Apa yang Dapat Diselesaikan oleh Produk-Produk Ini?
Menggunakan produk tutorial Excel membantu mengatasi berbagai tantangan, seperti:
- Kesulitan Memahami Formula: Tutorial membantu Anda mempelajari formula Excel dengan cara yang lebih mudah dipahami.
- Efisiensi dalam Pengolahan Data: Dengan menguasai Excel, Anda dapat bekerja lebih efisien dalam mengolah data.
- Mengurangi Kesalahan dalam Analisis Data: Tutorial yang baik mengajarkan cara menggunakan fungsi Excel untuk menganalisis data secara akurat.
FAQ Mengenai Tutorial MS Excel
- Apakah tutorial MS Excel cocok untuk pemula?
Ya, banyak tutorial Excel dirancang khusus untuk pemula, dengan penjelasan langkah demi langkah yang mudah diikuti. - Apakah ada tutorial MS Excel dalam format PDF?
Ya, beberapa situs seperti Exceljet menyediakan tutorial dalam format PDF yang bisa diunduh dan dipelajari secara offline. - Apakah tutorial Excel 2016 masih relevan?
Tutorial Excel 2016 masih sangat relevan karena banyak fungsi dan fitur yang masih digunakan di versi terbaru.