Screenshot menjadi salah satu fitur penting untuk mendokumentasikan informasi atau berbagi layar dengan orang lain. Baik Anda menggunakan Windows 11, Windows 10, atau Windows 7, setiap sistem operasi memiliki langkah-langkah berbeda untuk mengambil tangkapan layar. Artikel ini memberikan panduan lengkap tutorial screenshot di laptop , termasuk rekomendasi perangkat pendukung terbaik yang dapat memudahkan proses screenshot.
Tutorial Screenshot di Laptop Windows 11
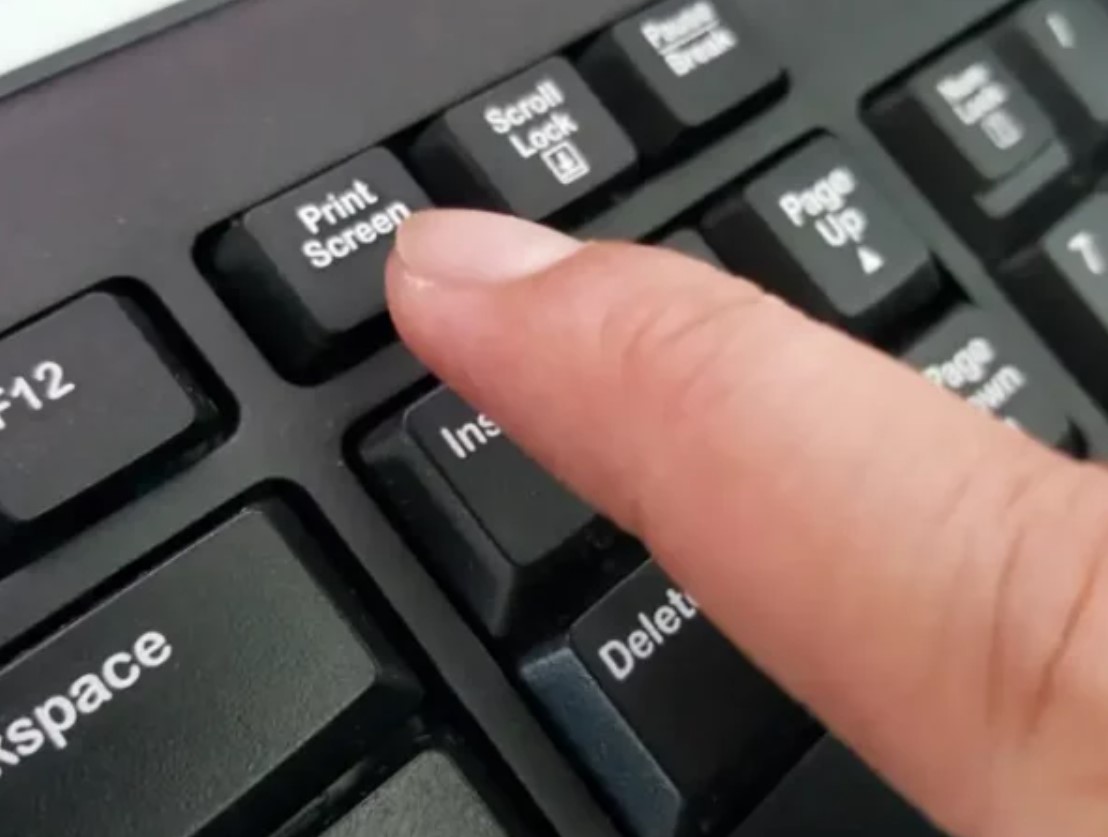
Windows 11, sebagai salah satu sistem operasi terbaru dari Microsoft, membawa berbagai pembaruan dan fitur yang lebih modern, termasuk kemudahan dalam mengambil screenshot. Screenshot dapat dilakukan dengan beberapa metode, baik menggunakan kombinasi tombol bawaan, fitur aplikasi, maupun perangkat pendukung lainnya. Berikut penjelasan lebih rinci mengenai cara screenshot di laptop dengan Windows 11.
Tutorial Screenshot di Laptop Menggunakan Tombol Print Screen (PrtSc)
Metode ini merupakan cara paling dasar dan sederhana untuk mengambil screenshot di Windows 11. Tombol Print Screen (PrtSc) biasanya terletak di bagian kanan atas keyboard laptop Anda. Langkah-langkahnya sebagai berikut:
- Menekan Tombol PrtSc: Tekan tombol PrtSc untuk menangkap seluruh tampilan layar laptop.
- Menempelkan Hasil Screenshot: Buka aplikasi seperti Paint, Word, atau aplikasi pengolah gambar lainnya. Gunakan kombinasi tombol Ctrl + V untuk menempelkan gambar hasil screenshot.
- Menyimpan Gambar: Simpan hasil screenshot ke format gambar seperti PNG atau JPEG melalui opsi File > Save As.
Kelebihan dan Kekurangan Metode PrtSc
Kelebihan:
- Mudah digunakan tanpa aplikasi tambahan.
- Tidak memerlukan konfigurasi khusus.
Kekurangan:
- Tidak langsung menyimpan gambar sebagai file, membutuhkan aplikasi lain untuk menyimpan.
- Tidak fleksibel untuk menangkap bagian tertentu dari layar.
Menggunakan Kombinasi Tombol Windows + PrtSc
Metode ini memungkinkan Anda langsung menyimpan screenshot sebagai file gambar di laptop. Berikut langkah-langkahnya:
- Tekan tombol Windows + PrtSc secara bersamaan.
- Layar akan berkedip sebentar, menandakan bahwa screenshot berhasil diambil.
- Hasil screenshot secara otomatis tersimpan di folder Screenshots, yang berada di direktori Pictures.
Manfaat Metode Ini
- Mempermudah proses penyimpanan karena tidak perlu aplikasi tambahan.
- File gambar langsung tersedia untuk diakses dan digunakan.
Menggunakan Snipping Tool
Windows 11 menyertakan aplikasi bawaan bernama Snipping Tool yang dirancang untuk mengambil screenshot dengan lebih fleksibel. Berikut panduan penggunaan Snipping Tool:
- Mengakses Snipping Tool: Cari aplikasi Snipping Tool melalui menu Start atau dengan mengetikkan “Snipping Tool” di kotak pencarian.
- Memilih Mode Screenshot: Pilih mode screenshot yang diinginkan, seperti Rectangular Snip (persegi panjang), Freeform Snip (bebas), Window Snip (jendela), atau Fullscreen Snip (layar penuh).
- Mengambil Screenshot: Setelah mode dipilih, seret kursor untuk menangkap bagian layar yang diinginkan.
- Menyimpan Hasil Screenshot: Setelah tangkapan selesai, Snipping Tool akan menampilkan pratinjau. Simpan gambar melalui menu File > Save As.
Kelebihan Snipping Tool
- Memberikan fleksibilitas tinggi untuk menangkap bagian tertentu dari layar.
- Memungkinkan pengeditan dasar, seperti menambahkan highlight atau anotasi.
Tutorial Screenshot di Laptop Menggunakan Kombinasi Tombol Windows + Shift + S
Metode ini adalah alternatif cepat yang menggunakan fitur Snipping Tool tanpa perlu membuka aplikasi secara manual. Langkah-langkahnya:
- Tekan tombol Windows + Shift + S secara bersamaan.
- Layar akan meredup, dan kursor akan berubah menjadi alat pemilih.
- Pilih area layar yang ingin Anda screenshot dengan menyeret kursor.
- Hasil tangkapan layar akan otomatis tersimpan di clipboard.
- Tempelkan hasil screenshot ke aplikasi seperti Paint atau Word untuk menyimpan file.
Keunggulan Kombinasi Ini
- Cepat dan langsung tanpa membuka aplikasi tambahan.
- Ideal untuk kebutuhan screenshot instan.
Menggunakan Xbox Game Bar
Fitur bawaan lain yang bisa dimanfaatkan di Windows 11 adalah Xbox Game Bar. Fitur ini biasanya digunakan untuk menangkap layar saat bermain game, tetapi juga cocok untuk screenshot umum. Berikut langkah-langkahnya:
- Tekan tombol Windows + G untuk membuka Xbox Game Bar.
- Di bagian Capture, klik ikon kamera untuk mengambil screenshot.
- Hasil screenshot akan secara otomatis tersimpan di folder Videos > Captures.
Kelebihan Xbox Game Bar
- Mendukung screenshot selama bermain game atau aktivitas multitasking lainnya.
- Menyediakan akses mudah ke tangkapan layar sebelumnya.
Manfaat Screenshot di Windows 11
- Dokumentasi Digital yang Efisien
Screenshot mempermudah Anda mendokumentasikan tampilan layar, baik untuk kebutuhan pekerjaan, pendidikan, atau aktivitas sehari-hari. - Mempercepat Komunikasi Visual
Dengan screenshot, Anda dapat membagikan informasi kepada orang lain tanpa perlu menjelaskan secara rinci. - Kemudahan Pengeditan
Berbagai metode di Windows 11 memungkinkan Anda langsung mengedit gambar untuk menyesuaikan kebutuhan, seperti menambahkan anotasi.
Windows 11 menghadirkan berbagai cara untuk mengambil screenshot, dari yang sederhana hingga metode yang lebih fleksibel. Pilih cara yang paling sesuai dengan kebutuhan Anda untuk pengalaman pengguna yang lebih maksimal.
Tutorial Screenshot di Laptop Windows 10
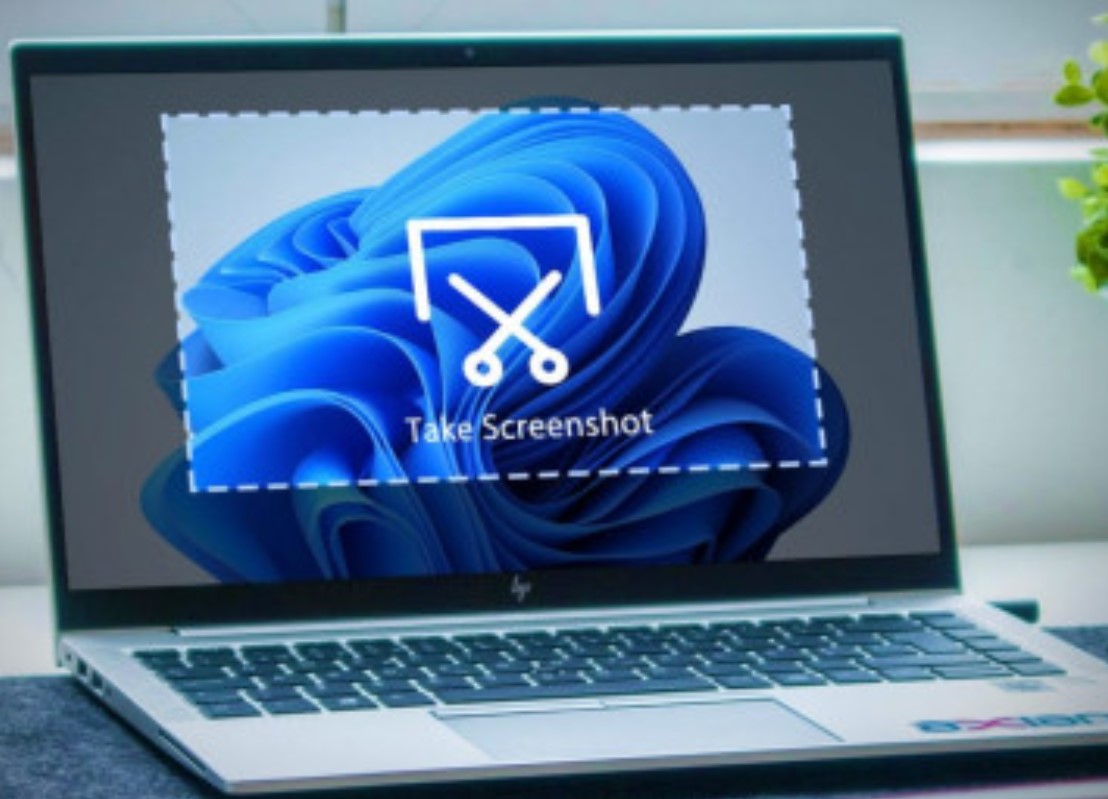
Windows 10 adalah salah satu sistem operasi yang paling banyak digunakan karena kemudahan penggunaan dan beragam fitur yang ditawarkannya. Salah satu fitur penting yang sering digunakan adalah kemampuan untuk mengambil screenshot. Screenshot berguna untuk berbagai keperluan, seperti mendokumentasikan informasi, membuat tutorial, atau berbagi tampilan layar dengan orang lain. Berikut adalah berbagai cara yang dapat Anda gunakan untuk mengambil screenshot di laptop Windows 10.
Menggunakan Tombol Print Screen (PrtSc)
Cara paling umum dan dasar untuk mengambil screenshot di Windows 10 adalah dengan tombol Print Screen (PrtSc). Tombol ini biasanya terletak di bagian atas keyboard laptop, sering kali di sebelah kanan. Berikut langkah-langkahnya:
- Tekan Tombol PrtSc: Ketika Anda menekan tombol ini, seluruh layar akan disalin ke clipboard.
- Tempel Hasil Screenshot: Buka aplikasi pengolah gambar seperti Paint, Word, atau aplikasi lain yang mendukung gambar. Gunakan kombinasi tombol Ctrl + V untuk menempelkan hasil screenshot.
- Simpan Gambar: Di Paint, Anda dapat menyimpan gambar dalam format PNG, JPEG, atau format lain melalui menu File > Save As.
Kelebihan dan Kekurangan Metode Ini
Kelebihan:
- Cepat dan mudah diakses.
- Tidak memerlukan pengaturan tambahan.
Kekurangan:
- Hasil screenshot perlu ditempel dan disimpan secara manual.
- Tidak memungkinkan pengambilan gambar sebagian layar.
Tutorial Screenshot di Laptop Menggunakan Kombinasi Tombol Windows + PrtSc
Metode ini lebih praktis dibandingkan hanya menggunakan tombol PrtSc karena hasil screenshot langsung disimpan sebagai file gambar. Berikut langkah-langkahnya:
- Tekan tombol Windows + PrtSc secara bersamaan.
- Layar akan berkedip sebentar, menandakan bahwa screenshot berhasil diambil.
- Screenshot otomatis disimpan di folder Screenshots, yang berada dalam direktori Pictures.
Keunggulan Metode Ini
- Mempermudah penyimpanan karena gambar langsung tersimpan sebagai file.
- Tidak memerlukan aplikasi tambahan untuk mengelola screenshot.
Menggunakan Snipping Tool
Windows 10 memiliki aplikasi bawaan bernama Snipping Tool, yang dirancang untuk mengambil screenshot dengan lebih fleksibel. Berikut cara menggunakannya:
- Buka Snipping Tool: Cari aplikasi Snipping Tool melalui kotak pencarian di menu Start.
- Pilih Mode Screenshot: Snipping Tool menawarkan beberapa mode screenshot, seperti Rectangular Snip, Freeform Snip, Window Snip, dan Fullscreen Snip.
- Tangkap Layar: Pilih mode yang sesuai dan seret kursor untuk menangkap area layar yang diinginkan.
- Edit dan Simpan: Setelah screenshot diambil, Anda dapat mengedit atau menyimpannya melalui menu File > Save As.
Kelebihan Snipping Tool
- Memberikan fleksibilitas tinggi untuk menangkap bagian layar tertentu.
- Cocok untuk kebutuhan pengeditan cepat sebelum menyimpan.
Menggunakan Kombinasi Windows + Shift + S
Metode ini adalah alternatif cepat dari Snipping Tool yang menggunakan fitur bawaan Snip & Sketch di Windows 10. Langkah-langkahnya:
- Tekan tombol Windows + Shift + S secara bersamaan.
- Layar akan meredup, dan Anda dapat memilih salah satu mode tangkapan layar: persegi panjang, bebas, jendela, atau layar penuh.
- Pilih area yang ingin di-screenshot dengan menyeret kursor.
- Hasil tangkapan layar akan tersimpan di clipboard. Tempelkan hasilnya ke aplikasi seperti Paint atau Word untuk menyimpan.
Keunggulan Kombinasi Ini
- Lebih cepat dan mudah diakses dibandingkan membuka aplikasi Snipping Tool secara manual.
- Ideal untuk kebutuhan tangkapan layar sebagian atau instan.
Tutorial Screenshot di Laptop Menggunakan Game Bar
Windows 10 juga menyediakan fitur Xbox Game Bar, yang dirancang untuk menangkap layar saat bermain game, tetapi juga bisa digunakan untuk kebutuhan lain. Berikut cara penggunaannya:
- Tekan tombol Windows + G untuk membuka Xbox Game Bar.
- Di bagian Capture, klik ikon kamera untuk mengambil screenshot.
- Screenshot akan secara otomatis tersimpan di folder Videos > Captures.
Keunggulan Xbox Game Bar
- Ideal untuk kebutuhan tangkapan layar selama bermain game.
- Memberikan akses mudah ke file screenshot sebelumnya.
Manfaat Mengambil Screenshot di Windows 10
- Kemudahan Berbagi Informasi
Screenshot memungkinkan Anda untuk berbagi informasi visual dengan cepat dan mudah, tanpa perlu menjelaskan secara panjang lebar. - Efisiensi Dokumentasi
Dengan screenshot, Anda dapat mendokumentasikan data atau informasi penting secara digital untuk referensi di masa mendatang. - Fleksibilitas dalam Pengeditan
Berbagai metode yang tersedia di Windows 10 memberikan fleksibilitas untuk menangkap dan mengedit gambar sesuai kebutuhan.
Pilihan Produk Pendukung
Berikut adalah beberapa produk yang dapat membantu Anda mengoptimalkan pengalaman mengambil screenshot di Windows 10:
- Snagit: Sebuah aplikasi pihak ketiga untuk screenshot dengan fitur tambahan seperti anotasi dan pengeditan lanjutan.
- Greenshot: Alat ringan untuk mengambil screenshot dan menyimpannya langsung ke berbagai format.
- Lightshot: Ekstensi sederhana yang memungkinkan Anda untuk menangkap layar dan membagikan hasilnya dengan mudah.
Windows 10 menyediakan banyak cara untuk mengambil screenshot, dari metode dasar hingga aplikasi bawaan yang canggih. Pilih metode yang paling sesuai dengan kebutuhan Anda untuk pengalaman yang lebih efektif.
Tutorial Screenshot di Laptop Windows 7

Meskipun lebih tua, Windows 7 tetap memiliki opsi screenshot yang memadai.
Menggunakan Tombol Print Screen
Metode dasar ini tetap relevan di Windows 7:
- Tekan tombol PrtSc untuk menangkap seluruh layar.
- Buka aplikasi Paint, lalu tempel gambar dan simpan file.
Menggunakan Snipping Tool
Fitur ini juga tersedia di Windows 7 meskipun dalam versi sederhana:
- Cari Snipping Tool di menu Start.
- Pilih area yang akan di-screenshot, lalu simpan file.
Manfaat Teknologi Screenshot di Windows 7
Windows 7, sebagai salah satu sistem operasi yang banyak digunakan hingga saat ini, menawarkan teknologi tangkapan layar atau screenshot yang sederhana namun sangat fungsional. Teknologi ini memungkinkan pengguna untuk mengambil gambar dari layar komputer mereka untuk berbagai kebutuhan, mulai dari pekerjaan profesional, pendidikan, hingga keperluan pribadi. Berikut adalah penjelasan mendalam tentang manfaat teknologi screenshot di Windows 7.
1. Kemudahan Dokumentasi Informasi
Salah satu manfaat utama teknologi screenshot adalah mempermudah pengguna untuk mendokumentasikan informasi penting yang ditampilkan di layar komputer.
- Penyimpanan Bukti Visual: Dalam situasi tertentu, seperti proses verifikasi pembayaran online atau mengamankan bukti komunikasi, screenshot sangat membantu sebagai dokumentasi bukti visual yang akurat.
- Mendukung Proyek dan Laporan: Screenshot sering digunakan dalam dokumen profesional, seperti laporan kerja atau presentasi, untuk menunjukkan data atau langkah-langkah teknis dengan lebih jelas.
Contoh Kasus Penggunaan:
Seorang pekerja administrasi dapat menggunakan fitur screenshot untuk merekam rincian transaksi elektronik, memastikan data terekam dengan baik tanpa risiko kehilangan detail.
2. Meningkatkan Efisiensi dalam Pembelajaran dan Pengajaran
Teknologi screenshot di Windows 7 mendukung proses pembelajaran dan pengajaran, terutama untuk kebutuhan e-learning atau pelatihan teknis.
- Menyimpan Materi Pembelajaran: Pengguna dapat mengambil tangkapan layar dari halaman web, video, atau dokumen yang relevan untuk disimpan sebagai materi belajar.
- Menyusun Tutorial: Bagi pengajar atau pelatih, screenshot mempermudah pembuatan tutorial langkah demi langkah. Hal ini membantu menjelaskan proses atau alur kerja secara visual sehingga lebih mudah dipahami.
Contoh Kasus Penggunaan:
Guru yang mengajarkan pemrograman dapat menggunakan tangkapan layar untuk menunjukkan contoh kode atau antarmuka aplikasi langsung dari layar komputer mereka.
3. Solusi untuk Masalah Teknis
Dalam dunia teknologi, masalah sering muncul, dan screenshot menjadi alat yang sangat membantu untuk mendokumentasikan kesalahan atau bug pada sistem.
- Berbagi Informasi dengan Tim IT: Pengguna dapat mengirimkan tangkapan layar dari pesan kesalahan atau masalah teknis kepada tim dukungan teknis, sehingga proses pemecahan masalah menjadi lebih cepat.
- Menjelaskan Masalah dengan Jelas: Tangkapan layar membantu menjelaskan situasi tanpa kesalahan interpretasi, yang sering terjadi jika hanya menggunakan deskripsi teks.
Contoh Kasus Penggunaan:
Seorang pengguna Windows 7 yang mengalami masalah dengan perangkat lunak dapat mengambil screenshot dari pesan kesalahan dan mengirimkannya ke tim dukungan untuk analisis lebih lanjut.
4. Fleksibilitas dalam Berbagi Informasi
Screenshot mempermudah proses berbagi informasi antara individu atau dalam kelompok.
- Komunikasi Visual yang Lebih Baik: Dalam percakapan profesional atau pribadi, tangkapan layar memungkinkan komunikasi yang lebih jelas dibandingkan hanya menggunakan teks.
- Mendukung Kolaborasi: Dalam proyek kerja sama, tangkapan layar dapat digunakan untuk berbagi kemajuan proyek, mendiskusikan desain, atau mengevaluasi hasil kerja.
Contoh Kasus Penggunaan:
Tim desain grafis dapat menggunakan tangkapan layar untuk mendiskusikan revisi pada layout atau elemen visual dalam sebuah proyek.
5. Hemat Waktu dan Usaha
Menggunakan teknologi screenshot jauh lebih cepat dibandingkan dengan mencatat informasi secara manual.
- Tidak Memerlukan Pengetikan Ulang: Informasi dari layar dapat disimpan langsung dalam bentuk gambar tanpa harus mengetiknya ulang, menghemat waktu dan usaha.
- Menyimpan Detail yang Kompleks: Screenshot dapat menangkap detail visual, seperti grafik, tabel, atau diagram, yang sulit untuk dijelaskan hanya dengan kata-kata.
Contoh Kasus Penggunaan:
Seorang pelajar dapat mengambil tangkapan layar dari grafik statistik yang ditampilkan dalam sebuah artikel online untuk digunakan dalam tugas sekolah mereka.
Produk Pendukung Terbaik untuk Penangkapan Gambar di Laptop

- Logitech MX Master 3 Mouse
Logitech MX Master 3 dilengkapi tombol kustomisasi untuk mempermudah proses screenshot.- Kelebihan: Presisi tinggi, kompatibel dengan Windows.
- Kekurangan: Harga relatif tinggi.
- Harga: Rp1.200.000
- Tempat Beli: Beli di Logitech Store
- Microsoft Ergonomic Keyboard
Keyboard ini memiliki tombol shortcut untuk memudahkan akses screenshot.- Kelebihan: Ergonomis, responsif.
- Kekurangan: Desain besar.
- Harga: Rp850.000
- Tempat Beli: Beli di Microsoft Store
- HP EliteDisplay Monitor
Monitor ini memiliki fitur kustom untuk mendukung screenshot beresolusi tinggi.- Kelebihan: Resolusi tinggi, desain ramping.
- Kekurangan: Membutuhkan ruang ekstra.
- Harga: Rp3.500.000
- Tempat Beli: Beli di HP Store
FAQ
1. Apakah semua laptop memiliki fitur screenshot?
Ya, sebagian besar laptop modern mendukung fitur screenshot bawaan tanpa perlu aplikasi tambahan.
2. Apa perbedaan Snipping Tool dan Snip & Sketch?
Snipping Tool adalah versi lama yang tersedia di Windows 7, sedangkan Snip & Sketch merupakan pembaruan dengan fitur lebih lengkap di Windows 10 dan 11.
3. Bisakah saya menyimpan screenshot langsung ke cloud?
Bisa, dengan menggunakan layanan seperti OneDrive yang secara otomatis menyimpan screenshot ke cloud.

